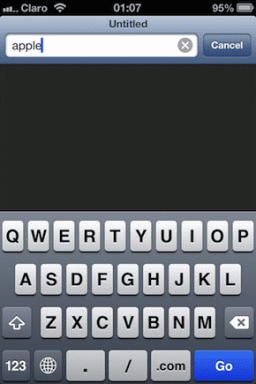Løs problem med File Explorer Crashing i Windows 10
Miscellanea / / November 28, 2021
Hvis du står over for dette problem, når du åbner File Explorer i Windows 10, bliver det ved med at gå ned, hver gang du åbne den, så er du blandt tusindvis af brugere, der har stået over for dette problem siden opgraderingen til Windows 10. Selvom opdatering til en ny version af Windows burde løse problemet med tidligere versioner, er Windows 10 langt fra perfekt, og i stedet for at løse problemet, ser det ud til at skabe flere problemer.
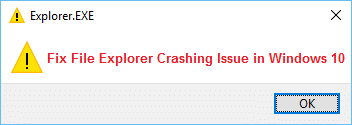
I nogle tilfælde går File Explorer kun ned, når en bruger bruger søgefunktionen til at søge efter filer eller mapper, mens det for andre ser ud til at gå ned i fil, hvis du blot højreklikker eller bruger kopier eller indsæt Explorer. Den eneste løsning er at genstarte din pc, men når du åbner File Explorer, går den ned igen. Der er ingen særlig årsag til dette problem, da det afhænger af bruger til bruger, hvorfor File Explorer går ned. Hvert system har en unik konfiguration, og derfor er der forskellige mulige løsninger på dette problem. Så uden at spilde nogen tid, lad os se, hvordan du rent faktisk fikser File Explorer Crashing Issue i Windows 10 med den nedenstående fejlfindingsvejledning.
Indhold
- Løs problem med File Explorer Crashing i Windows 10
- Metode 1: Find årsagen til problemet ved hjælp af Event Viewer
- Metode 2: Explorer-nedbrudsproblemet Grundårsag
- Metode 3: Start mappe Windows i en separat proces
- Metode 4: Skift størrelsen på tekst, apps og andre elementer
- Metode 5: Ryd File Explorer-historik
- Metode 6: Deaktiver alle Shell-udvidelser
- Metode 7: Deaktiver hurtig adgang
- Metode 8: Udfør en ren opstart
- Metode 9: Giv din konto fuld tilladelse til at få adgang til mappeindholdet
Løs problem med File Explorer Crashing i Windows 10
Sørg for at oprette et gendannelsespunkt bare hvis noget går galt.
Metode 1: Find årsagen til problemet ved hjælp af Event Viewer
1. Tryk på Windows-tasten + R og skriv derefter eventvwr og tryk på Enter for at åbne Event Viewer eller skriv Begivenhed i Windows-søgningen og klik derefter Event Viewer.
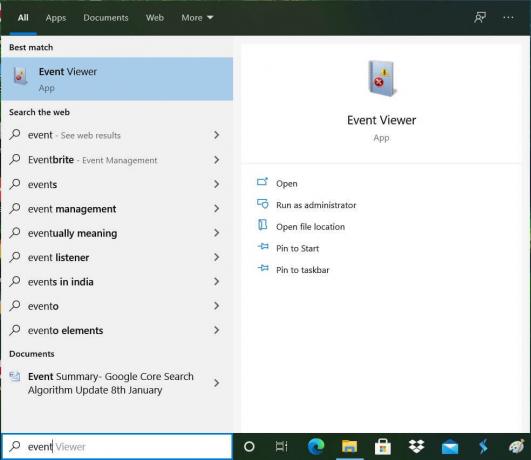
2. Dobbeltklik nu på menuen i venstre side Windows-logfiler vælg derefter System.
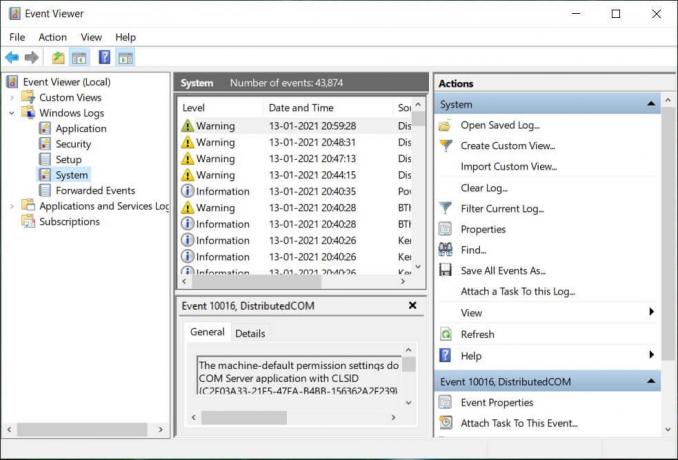
3. I højre vinduesrude se efter fejl med rødt udråbstegn og når du har fundet det, skal du klikke på det.
4. Dette vil vise dig detaljer om programmet eller processen,får Explorer til at gå ned.
5. Hvis ovenstående app er tredjepart, skal du sørge for at afinstallere den fra Kontrolpanel.
Metode 2: Explorer-nedbrudsproblemet Grundårsag
1. Type Pålidelighed i Windows-søgning, og klik derefter Overvågning af pålidelighedshistorie.
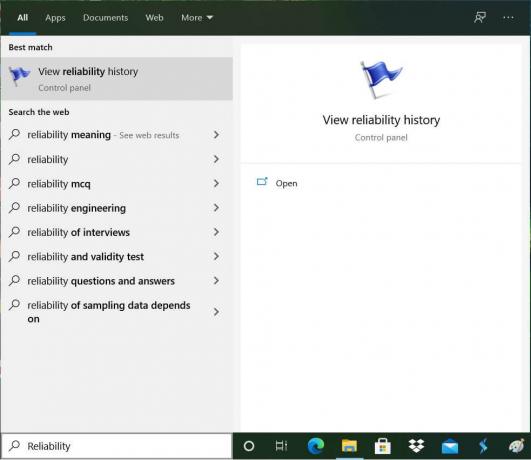
2. Det vil tage noget tid at generere en rapport, hvor du finder årsagen til problemet med Explorer, der går ned.
3. I de fleste tilfælde ser det ud til at være det IDTNC64.cpl som er softwaren leveret af IDT (Audio software), som ikke er kompatibel med Windows 10.

4. Trykke Windows-tast + Q for at få søgningen frem og skriv cmd.
5. Højreklik på cmd'en og vælg Kør som administrator.
6. Skriv følgende kommando i cmd og tryk på Enter:
ren IDTNC64.CPL IDTNC64.CPL.old

7. Luk kommandoprompt og genstart din pc.
8. Hvis du ikke er i stand til at omdøbe ovenstående fil, skal du afinstaller IDT Audio Manager fra kontrolpanelet.
9. Hvis dit kontrolpanel lukker automatisk, så skal du deaktiver Windows Error Reporting Service.
10. Tryk på Windows-tasten + R og skriv derefter services.msc og tryk på Enter.

11. Find Windows Fejlrapporteringstjeneste højreklik derefter på den og vælg Ejendomme.

12. Sørge for at Opstartstype er indstillet til Deaktiver, og tjenesten kører ikke, ellers klik på Hold op.

13. Tryk nu på Windows-tasten + X og vælg derefter Kontrolpanel.

14. Afinstaller IDT Audio fra Control Panel for endelig at løse problemet med nedbrud i File Explorer.
15. Genstart din pc for at gemme ændringer.
Bemærk: Indstil igen Starttype for Windows-fejlrapportering Service tilbage til Brugervejledning.
Metode 3: Start mappe Windows i en separat proces
1. Åbn File Explorer og klik derefter Udsigt og klik derefter på Muligheder.

Bemærk: Hvis du ikke kan få adgang til File Explorer, skal du åbne Kontrolpanel og søge efter Indstillinger for File Explorer.

2. Skift til Fanen Vis og derefter markere "Start mappevinduer i en separat proces.”

3. Klik på Anvend efterfulgt af OK.
4. Genstart pc'en for at gemme ændringer.
Igen, tjek om du er i stand til det Løs problem med at gå i stykker med File Explorer, hvis ikke, så fortsæt med næste metode.
Metode 4: Skift størrelsen på tekst, apps og andre elementer
1. Tryk på Windows-tasten + I for at åbne Indstilling klik derefter System.

2. Skift til i menuen til venstre fanen Display.
3. Nu, sørg for at ændre størrelsen på tekst, apps og andre elementer til 150 % eller 100 %.

Bemærk: Sørg for, at ovenstående indstilling ikke er sat til 175 %, hvilket ser ud til at forårsage dette problem.
4. Genstart din pc for at gemme ændringer.
Metode 5: Ryd File Explorer-historik
1. Tryk på Windows-tasten + X og vælg derefter Kontrolpanel.

2. Søge efter Fil Explorer og klik derefter Indstillinger for File Explorer.

3. Klik nu på fanen Generelt Ryd ud for Ryd File Explorer-historik.

4. Genstart din pc for at gemme ændringer.
Denne metode burde kunne Løs problem med File Explorer Crashing i Windows 10, hvis ikke, så fortsæt med den næste.
Metode 6: Deaktiver alle Shell-udvidelser
Når du installerer et program eller en applikation i Windows, tilføjer det et element i højrekliks kontekstmenuen. Elementerne kaldes shell extensions; nu, hvis du tilføjer noget, der kan være i konflikt med Windows, kan dette få File Explorer til at gå ned. Da Shell-udvidelsen er en del af Windows File Explorer, kan ethvert korrupt program nemt forårsage, at File Explorer crasher i Windows 10.
1. For nu at kontrollere, hvilke af disse programmer der forårsager nedbruddet, skal du downloade en tredjepartssoftware kaldet ShexExView.
2. Dobbeltklik på applikationen shexview.exe i zip-filen for at køre den. Vent venligst et par sekunder, da det, når det starter første gang, tager noget tid at indsamle oplysninger om shell-udvidelser.
3. Klik nu på Indstillinger og klik derefter på Skjul alle Microsoft-udvidelser.

4. Tryk nu på Ctrl + A for at vælg dem alle og tryk på rød knap i øverste venstre hjørne.

5. Hvis den beder om bekræftelse, vælg Ja.

6. Hvis problemet er løst, er der et problem med en af shell-udvidelserne, men for at finde ud af hvilken en skal du tænde dem én efter én ved at vælge dem og trykke på den grønne knap øverst ret. Hvis Windows File Explorer går ned efter at have aktiveret en bestemt shell-udvidelse, skal du deaktivere den pågældende udvidelse eller bedre, hvis du kan fjerne den fra dit system.
Metode 7: Deaktiver hurtig adgang
1. Åbn File Explorer og klik derefter Udsigt og klik derefter Muligheder.
Bemærk: Hvis du ikke kan få adgang til AccessExplorer, skal du åbne Kontrolpanel og søge efter File Explorer-indstillinger.
2. Fjern nu markeringen af " under fanen GenereltVis nyligt brugte filer i Hurtig adgang" og "Vis ofte brugte mapper i Hurtig adgang” under Privatliv.

3. Klik på Anvend efterfulgt af Okay.
4. Genstart din pc for at gemme ændringer.
Metode 8: Udfør en ren opstart
Nogle gange kan tredjepartssoftware være i konflikt med Windows File Explorer, og derfor går File Explorer ned. I rækkefølge Løs problem med File Explorer Crashing i Windows 10, du skal udføre en ren boot på din pc og diagnosticer problemet trin for trin.

Metode 9: Giv din konto fuld tilladelse til at få adgang til mappeindholdet
Denne metode er kun nyttig, hvis du står over for Problem med nedbrud i File Explorer med nogle bestemte filer eller mapper.
1. Højreklik på filen eller mappen, som har et problem, og vælg Ejendomme.
2. Skifte til Fanen Sikkerhed og klik derefter Fremskreden.

3. Klik Lave om ud for Ejer, og indtast derefter dit brugerkontonavn og klik Tjek navne.

4. Hvis du ikke kender dit brugerkontonavn, skal du klikke Fremskreden i ovenstående vindue.
5. Klik nu Find nu som vil vise dig din brugerkonto. Vælg venligst din konto og dobbeltklik på den for at tilføje den til ejervinduet.

6. Klik Okay for at tilføje din brugerkonto til listen.
7. Næste på Vinduet Avancerede sikkerhedsindstillinger afkrydsning "udskifte ejer på undercontainere og genstande.”

8. Klik derefter Okay og igen Åbn vinduet Avancerede sikkerhedsindstillinger.
9. Klik Tilføje og klik derefter Vælg en rektor.

10. Igen tilføje din brugerkonto og klik på OK.
11. Når du har indstillet din hovedstol, skal du indstille Skriv for at være Tillad.

12. Sørg for at markere Fuld kontrol og klik derefter på OK.
13. Klik på Anvend efterfulgt af OK.
Anbefalede:
- Denne fil har ikke et program tilknyttet til at udføre denne handling
- Fix Microsoft Edge åbner flere vinduer
- Sådan repareres Monitor slukker og tændes tilfældigt
- Fix Kan ikke slette midlertidige filer i Windows 10
Det er det du har med succes Løs problem med File Explorer Crashing i Windows 10 men hvis du stadig har spørgsmål vedrørende denne vejledning, er du velkommen til at stille dem i kommentarens sektion.