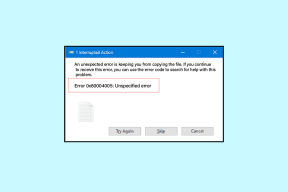Få adgang til delte Windows-mapper på iPhone, iOS via Wi-Fi
Miscellanea / / November 29, 2021
Tidligere har vi set, hvordan man kan få adgang til delt Windows-mappe på Android og streame medier direkte på enheden. Men efter at jeg købte en iPhone for nylig, indså jeg, at funktionen var nødvendig i iOS-enheden mere end noget andet. Årsagerne er:
- Da iOS kommer med ikke-udvidelig hukommelse, og versionerne på 32 og 64 GB er meget dyre at gå til, bare på grund af den ekstra hukommelse. Det var nødvendigt at finde en måde at streame videoerne på min iPhone uden at bruge intern diskplads.
- Kopiering af videoer på iPhone er ikke så ligetil som i Android, og derfor kan tricket være meget nyttigt, når du har mere end én computer på din plads. Da iPhone gør det svært at synkronisere videoer fra flere pc'er, kan metoden være praktisk, hvis du vil have adgang til de downloadede videoer fra en anden computer uden at lave en iTunes-synkronisering.
- Ser på Retina skærm gør virkelig en forskel.

Så lad os se, hvordan du deler mapperne på en Windows-pc og får direkte adgang til disse mapper på iOS-enheden.
Deling af mappen på Windows
For at få direkte adgang til mapper på iOS skal du først dele dem på Windows over det lokale Wi-Fi-netværk. Mens man diskuterer om indlægget på hvordan man får adgang til delt mappe på Android, vi har allerede set, hvordan man aktiverer mappedeling på Windows 7. Metoden virker stadig og kan også bruges på Windows 8 og 8.1.
Når du har delt den mappe, du gerne vil have adgang til på din iOS-enhed, skal du tildele en statisk IP til din computer.
Tildeling af en statisk IP til din computer
Tildeling af en statisk IP sikrer, at linket, der oprettes mellem iOS og den delte Windows-computer, aldrig brydes. Hvis din computer er konfigureret til at få IP-adressen automatisk tildelt af netværket, er chancerne er, at du bliver nødt til at konfigurere appen, hver gang din computer tildeles en ny IP fra netværk.
For at tildele en statisk IP til din computer skal du først åbne Netværks-og delingscenter og klik på indstillingen Skift adapterindstillinger til venstre i det nye vindue, der åbnes.


Her skal du dobbeltklikke på din Wi-Fi-adapter for at åbne Statusside og klik på Knappen Detaljer. Noter nu alle de værdier, der er fremhævet på billedet ovenfor.
Når du har gjort det, skal du lukke siden med oplysninger om netværksforbindelse og klikke på knappen Egenskaber (kræver administrativ adgang). Klik på indstillingen i Wi-Fi-egenskaber Internetprotokol version 4 (TCP/IPv4). Her udfyldes alle felterne fra de værdier, du har fået fra Siden med oplysninger om netværksforbindelse. Noter de detaljer, du udfylder i IP-adressefeltet. Den vil blive brugt til at forbinde appen til computeren.


Adgang til delte Windows-mapper på iPhone eller iOS
Så når du har delt mapperne på din Windows-pc og tildelt den en statisk IP, er vi klar til at installere appen på enheden for at få adgang til filerne via Wi-Fi.
Trin 1: Download og installer appen FileBrowser lite på din iPhone eller iOS-enhed fra App Store. FileBrowser er en fantastisk app til at få adgang til dit lokale filsystem på iPhone sammen med delte mapper på Windows, Mac og Linux. Appen kan også bruges til at gennemse filer på OneDrive (tidligere SkyDrive) og Dropbox.
Lite-versionen er gratis at installere og bruge, og den er kun god til at sikre, at du kan oprette forbindelse til den delte mappe. Når du er sikker på, at du kan oprette forbindelse til computeren og streame indhold, er det tilrådeligt at opgradere til fuld version for $5,99 at slippe af med sine restriktioner og irritationer.
Trin 2: Når du har startet appen, vil den vise dig alle de placeringer, du har kortlagt på appen. Når du åbner appen for første gang, vil den kun vise de lokale filer. Tryk på Plus knap i øverste højre hjørne og tryk på indstillingen Tilføj forbindelser.

Trin 3: Fra listen skal du vælge PC og i adressefeltet udfylde den IP-adresse, du har tildelt den computer, du ønsker at oprette forbindelse til. Behold sektionen Brugernavn og Adgangskode On Demand af sikkerhedsmæssige årsager og gem indstillingerne. Glem ikke at give et navn til forbindelsen.


Trin 4: Når du har oprettet forbindelsen, vises den under Sektionen Fjernfiler i appen. Bare tryk på forbindelsesnavnet for at åbne de delte mapper på computeren. Appen beder dig muligvis om login-legitimationsoplysninger afhængigt af dine indstillinger.

Trin 5: Når de delte mapper åbnes, kan du få adgang til enhver fil uden selv at downloade den. Prøv for eksempel at åbne en film på din computer. Det skulle åbne op i iOS-videoafspilleren uden forsinkelse. Der kan være nogle videofiltyper, der ikke understøttes af den oprindelige iOS-afspiller. Appen giver dig mulighed for at kopiere filens direkte URL.

Streaming af videoer fra Windows til iOS
Den direkte URL genereret ovenfor kan derefter bruges i VLC til iOS at streame videoen uden nogen begrænsning. Bare åbn VLC-appen og indsæt linket i Åbn afsnittet Netværksstream.


Konklusion
Så det var sådan, du kan få adgang til delt Windows-mappe på din iOS-enhed og få direkte adgang til videoer, musik og andet digitalt indhold. Hvis du har problemer med at forbinde appen til den delte mappe, så tag et kig på Windows firewall-indstillinger. Hvis du bruger en tredjeparts sikkerhedsapp, skal du sørge for at tilføje netværksundtagelsen for at tillade forbindelsen.
Hvis du er i tvivl om processen, skal du bare skyde dem i kommentarfeltet, og vi vil med glæde hjælpe.