Deaktiver automatisk genstart ved systemfejl i Windows 10
Miscellanea / / November 28, 2021
Deaktiver automatisk genstart ved systemfejl i Windows 10: Blue Screen of Death (BSOD) fejl opstår, når systemet ikke starter, hvilket får din pc til at genstarte uventet eller går ned. Kort sagt, efter en systemfejl opstår, genstarter Windows 10 automatisk din pc for at komme sig efter nedbruddet. Det meste af tiden er en simpel genstart i stand til at gendanne dit system, men i nogle tilfælde kan din pc komme i en genstartsløkke. Det er derfor, du skal deaktivere automatisk genstart ved systemfejl i Windows 10 for at gendanne genstartsløjfen.

Et andet problem er også, at BSOD-fejlen kun vises i nogle få brøkdele af sekunder, hvor det er umuligt at notere fejlkoden eller forstå fejlens art. Hvis den automatiske genstart er deaktiveret, vil du give dig mere tid på BSOD-skærmen. I hvert fald uden at spilde nogen tid, lad os se, hvordan du deaktiverer automatisk genstart ved systemfejl i Windows 10 ved hjælp af nedenstående vejledning.
Indhold
- Deaktiver automatisk genstart ved systemfejl i Windows 10
- Metode 1: Deaktiver automatisk genstart ved systemfejl ved hjælp af opstarts- og gendannelsesindstillinger
- Metode 2: Deaktiver automatisk genstart ved systemfejl i Windows 10 ved hjælp af Registreringseditor
- Metode 3: Deaktiver automatisk genstart ved systemfejl ved hjælp af kommandoprompt
- Metode 4: Deaktiver automatisk genstart ved systemfejl i Windows 10 ved hjælp af avancerede opstartsindstillinger
Deaktiver automatisk genstart ved systemfejl i Windows 10
Sørg for at oprette et gendannelsespunkt bare hvis noget går galt.
Metode 1: Deaktiver automatisk genstart ved systemfejl ved hjælp af opstarts- og gendannelsesindstillinger
1. Tryk på Windows-tasten + R og skriv derefter sysdm.cpl og tryk på Enter for at åbne Systemegenskaber.

2. Skift nu til fanen Avanceret og klik derefter på "Indstillinger” under Opstart og gendannelse.

3. Sørg for at fjerne markeringen af "Genstart automatisk” under Systemfejl.

4. Klik på OK, og klik derefter på Anvend efterfulgt af OK.
5. Genstart din pc for at gemme ændringer.
Metode 2: Deaktiver automatisk genstart ved systemfejl i Windows 10 ved hjælp af Registreringseditor
1. Tryk på Windows-tasten + R og skriv derefter regedit og tryk på Enter.

2. Naviger til følgende registreringsnøgle:
HKEY_LOCAL_MACHINE\SYSTEM\CurrentControlSet\Control\CrashControl
3. Sørg for at vælge CrashControl dobbeltklik derefter på i højre vinduesrude Autogenstart.
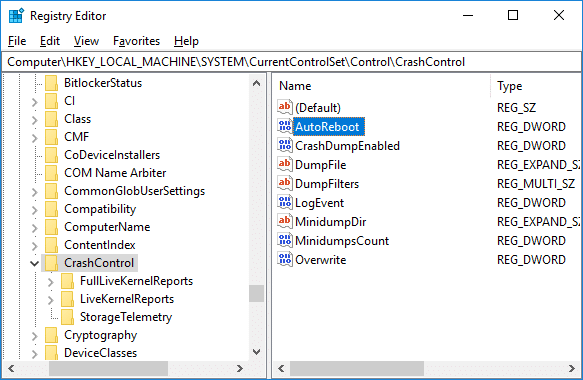
4. Nu under AutoReboot Value data felttype 0 (nul) og klik på OK.
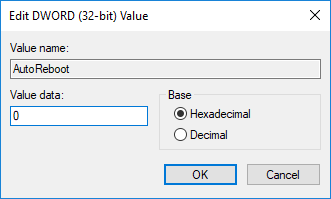
5. Luk alt, og genstart din pc.
Metode 3: Deaktiver automatisk genstart ved systemfejl ved hjælp af kommandoprompt
1. Tryk på Windows-tasten + X og vælg derefter Kommandoprompt (Admin).

2. Indtast følgende kommando i cmd og tryk på Enter:
Deaktiver automatisk genstart ved systemfejl: wmic recoveros set AutoReboot = False
Aktiver automatisk genstart ved systemfejl: wmic Recoveros sæt AutoReboot = True
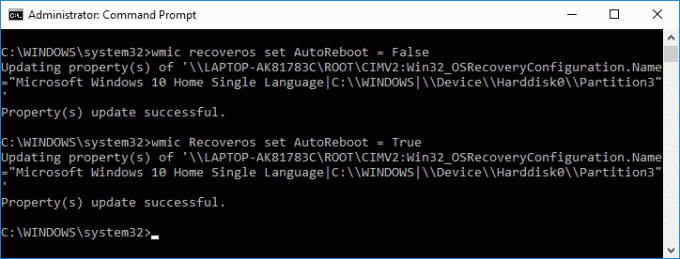
3. Luk alt, og genstart din pc for at gemme ændringer.
Metode 4: Deaktiver automatisk genstart ved systemfejl i Windows 10 ved hjælp af avancerede opstartsindstillinger
1. Boot til Avancerede opstartsmuligheder ved brug af en af de nævnte metoder her.
2. Nu på Vælg en mulighed skærm klik på Fejlfinding.

3. På skærmen Fejlfinding, klik på "Avancerede indstillinger“.

4. Klik nu på "Opstartsindstillinger”-ikonet på skærmen Avancerede indstillinger.

5. Klik på Genstart knap og vent på, at pc'en genstarter.

6. Systemet starter op til opstartsindstillinger efter genstart, tryk blot på F9 eller 9 for at vælge Deaktiver automatisk genstart efter fejl.

7. Nu genstarter din pc og gemmer ovenstående ændringer.
Anbefalede:
-
5 måder at justere skærmens lysstyrke i Windows 10
Sådan ændres standardoperativsystem i Windows 10 - Skift tid til at vise liste over operativsystemer ved opstart i Windows 10
- Sådan får du adgang til avancerede opstartsindstillinger i Windows 10
Det er det, du har med succes lært Sådan deaktiveres automatisk genstart ved systemfejl i Windows 10 men hvis du stadig har spørgsmål vedrørende denne tutorial, er du velkommen til at stille dem i kommentarens sektion.



