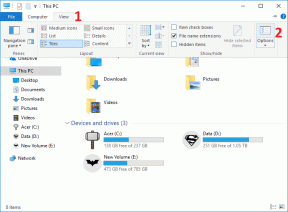15 fantastiske tips og tricks til Samsung-telefoner på Lollipop
Miscellanea / / November 29, 2021
Jeg ved, at internettet elsker at hade TouchWiz. Jeg var en af dem. Ja, var. Efter at have tilbragt 3 uger med Note5 og fuldt ud omfavnet TouchWiz for hvad det er, har jeg haft en forandring i hjertet. Jeg hader det ikke længere.

Mit had til TouchWiz stammede fra den rodede brugergrænseflade og den haltendehed. Begge er blevet taget hånd om, hvis du ejer nogen af flagskibet 2015 Samsung-enheder, der kører den nye TouchWiz (S6, S6 kant, kant+, Note5 og så videre). Og selvom de lavere ende-enheder stadig har problemer med ydeevnen, siver de fleste af TouchWiz-funktionerne ind.
TouchWiz, for de uindviede, er Samsungs version af Android (5.0/5.1 Lollipop). De tager den almindelige Android-oplevelse og forsøger at forbedre den. Indrømmet, ikke alle de funktioner, de tilføjer, er særligt spændende (at se på dig, bloatware), men du vil blive overrasket over at finde, hvor meget af det egentlig er.
Så det er tid til at hænge din Android Purist-hat op og omfavne TouchWiz-verdenen.
1. Tilpas Quick Toggles
Samsung-telefoner har denne virkelig praktiske hurtige skift i meddelelsesskuffen. Så du kan hurtigt slå mobildata eller placering fra, når du ikke bruger dem.


Du får adgang til to ruder med 5 skifter, som du kan stryge til venstre/højre for at gennemse. Du vil opdage, at nogle af dine mest brugte funktioner som mobilt hotspot ikke er tilgængelige her. Træk notifikationsskuffen ned og tryk Redigere. Dette vil vise alle tilgængelige skift. Træk nu bare en inaktiv skifte til de to første ruder. Mens du er i gang, er du velkommen til at deaktivere S Finder og Hurtig tilslutning muligheder.
2. Aktiver strømbesparende tilstand
Lad os bare sige, at 2015-flagskibene ikke har den bedste batterilevetid. Det er ikke engang aften endnu, og jeg har kun 20 % opladning. Det er sket for mig et par gange. På sådanne tidspunkter er strømsparetilstanden virkelig praktisk. Grundlæggende reducerer det telefonens ydeevne, reducerer antallet af baggrundsprocesser og synkronisering, mens det stadig holder ting som 3G og Wi-Fi aktive.


Hvis du vil gå i super overlevelsestilstand, så prøv Ultra Power Saving-tilstand. Dette gør din skærm sort/hvid (Samsung-skærme bruger ikke strøm, når skærmen er sort), app brugen vil være begrænset, og når skærmen er slukket, vil ting som mobildata, placering og Wi-Fi være det handicappet.
3. Hurtig genvej til enhåndstilstand
Hvis du bruger en Note eller S6 edge+, ved du, hvor svært det kan være at bruge telefonen med én hånd. I sådanne situationer kan du klikke på startknappen tre gange (hurtigt efter hinanden) for at komme i enhåndstilstand. Dette minimerer skærmen.


For mig var denne funktion ikke aktiveret som standard. Så gå til Indstillinger -> Skærm -> Enhåndsbetjening at tænde den. Du kan også gøre det samme for tastaturet.
4. Pop ud en app
Split screen-tilstand, hvor du kan køre to apps på én gang, er blevet stærkt fremmet af Samsung. For at aktivere det, tryk og hold Nylige apps knappen (venstre til startknappen), og vælg de apps, du vil køre side om side.

Hvis du har en telefon med stor skærm, er dette måske bare en nyttig funktion i liggende tilstand. Men jeg bruger det ikke tit.
Det, der interesserer mig mest, er, hvordan du kan gøre enhver app til et pop-up-vindue for sig selv. Som Facebook-chathoveder, der dybest set svæver over alt andet på skærmen. For at åbne en app som et flydende vindue skal du åbne en app og stryge ind fra øverste højre eller øverste venstre kant. Når du slipper fingeren, springer appen ud og tager den ledige plads.


Du kan nu trykke på startknappen, og appen bliver til blot et flydende ikon. Tryk på det, og det flydende vindue vises. Du kan gøre dette for flere apps.
Dette er virkelig nyttigt, når du vil sammenligne noget mellem to apps eller kopiere og indsætte noget tekst.
5. Gør D15 værdifulde tips og tricks til Samsung-telefoner, der kører slikkepinde, til de mættede farver på skærmen
Samsungs skærme er ifølge mig overmættede og højlydte. Hvis du har det på samme måde, er der en måde at nedtone lydstyrken lidt. Gå til Indstillinger -> Skærm -> Skærmtilstand. Her fra Adaptiv skærm, skifte til Grundlæggende.

6. Tekstudvidelsesuddrag
Hvis du bruger Samsung-tastaturet hele tiden, er dette en funktion, der kan komme rigtig godt med. Vi har alle sammen tekststykker, som vi skal bruge igen og igen. Vores e-mail, adresse, telefonnummer, e-mail-skabelon, underskrifter og så videre.


Hvorfor skrive det hele igen, hvis du bare kan blive til en tastaturgenvej. TouchWiz, meget ligesom iOS, lader dig gøre dette. Tredjeparts apps lader dig gøre dette på Windows og Mac såvel.


Gå til Indstillinger -> Sprog og input -> Samsung tastatur -> Tekstgenveje. Her, tryk Tilføje. Opret et uddrag, og indtast den udvidede tekst. Næste gang du indtaster denne genvej, udvides teksten automatisk.
7. Start kamera-appen hurtigt
2015 flagskibet Samsung-telefoner har en virkelig pæn funktion. Bare dobbelttryk på hjem-knappen, og kamera-appen dukker op. Det er lige meget, hvor du er, selvom din telefon er låst. Det er hurtigt, og det er utroligt nyttigt for dem, der blinker-det-og-du-går glip af det. Nå, nu vil du ikke.
8. Tager den perfekte selfie
Åh, den tusindårige kamp. Bare rolig, de nye Samsung-telefoner giver dig en kæmpe chance for at toppe din Instagram kan lide. Når du tager en selfie, skal du sætte fingeren på pulsmåleren, der er lige ved siden af kameraet på bagsiden. Når du slipper den, klikker telefonen på et billede. Gør dette så mange gange du vil. Og det her er virkelig hurtigt.

En anden måde, at tage selfies på lang afstand, er at holde din hånd op, indtil den bliver genkendt, og så bare skabe en knytnæve og lade den gå. Timeren i 3 sekunder starter, nok tid til at frembringe det store smil, som du smiler.
9. Tager skærmbilleder
Hvis du ikke ved det, er det lige så nemt at tage et skærmbillede på en Samsung-telefon som at trykke på og holde nede Hjem og Strøm knappen på samme tid. Men det er det ikke.

Du kan også bare stryge med håndfladen fra en af skærmens kanter. Når du når den anden kant, tager telefonen et skærmbillede. Nem peasy. Note5-brugere får endnu flere skærmbilleder.
10. Brug S Finder til hurtigt at søge efter alt på din telefon
Ja, Google er fantastisk til at søge på nettet, men det fejler dybt, når det kommer til at søge efter alt på din telefon – som apps eller sange eller filer (som er hvorfor jeg kan lide EverythingMe launcher så meget). Samsung har et indbygget værktøj til at gøre denne proces nemmere for dig.


Stryg ned fra meddelelsesskuffen, og tryk S Finder. Nu skal du bare begynde at skrive, og allerede inden du har indtastet hele søgeordet, vil resultatet være klar til dig.
11. Omfavn bevægelserne og bevægelserne
Bevægelser og bevægelser i Samsung-telefoner er ikke noget nyt. Men det er på tide, du begynder at omfavne dem. Hvis de ikke er tændt for din telefon, skal du gå til Indstillinger -> Bevægelse og gestus at prøve dem.
Her er de ting, du kan gøre:
- Hvis du ser en kontakts detaljer, opkaldslog eller besked, skal du bare lægge din telefon op til øret for at ringe til vedkommende. Ingen grund til at trykke på nogen knapper. Dette er virkelig nyttigt, fordi et tryk på en kontakt i Dialer-appen fører dig til deres detaljeside i stedet for at ringe til dem.
- Hvis du får et opkald, skal du bare vende telefonen for at slå ringetonen fra. Det fungerer også med alarmer.
12. Tilføj dit fingeraftryk
Hvis du bruger S6, S6 edge, edge+ eller Note5, har din telefon en fantastisk fingeraftryksscanner, som du absolut burde bruge hele tiden.
Første gang du konfigurerede din telefon, ville du være blevet bedt om at tilføje et fingeraftryk. Men en finger er ikke nok. Du skal bruge mindst 2-3 bare for at sikre, at du kan låse din telefon op, uanset hvordan du holder den.


Gå til for at tilføje et fingeraftryk Indstillinger -> Låseskærm og sikkerhed -> Skærmlås type -> Fingeraftryk -> Tilføj fingeraftryk.
13. Deaktiver Bloatware
Nogle af apps på din telefon kan deaktiveres bare ved at holde og trække dem til Deaktiver mulighed, der dukker op. Andre er mere irriterende. For at deaktivere enhver app uden at roote, tjek ud Package Disabler Pro ($1.95). Se vores guide her.


14. Lad være. Modstå. Det. Samsung. Konto.
For en Android-purist lyder selve konceptet med en Samsung-konto absurd. Men Samsung vil virkelig have dig til at bruge denne ting. Du har brug for det, hvis du vil downloade et hvilket som helst tema eller en ekstra kameratilstand eller synkronisere kontakter til skyen eller opdatere kerneapps eller synkronisere dine S Health-data. Listen fortsætter.


Det er bedre du bare får det overstået.
15. Men vent, der er mere

Der er meget mere til flagskibet Samsung-telefoner end det, vi har diskuteret her. I et forsøg på ikke at gentage mig selv, indsætter jeg links til detaljerede artikler, der taler om specifikke funktioner.
- Sådan installeres fantastiske temaer på din Samsung Galaxy S6, edge/edge+ og Note5
- Sådan får du mest muligt ud af kameraet på Galaxy Note5/S6 edge+
- 4 seje tips til Samsung Galaxy S6 edge+, som du sandsynligvis ikke kender
- Sådan skjuler du billeder og andre medier ved hjælp af privat tilstand på Samsung Galaxy S6 edge+
- Samsung Galaxy S6 Edge: Sådan bruger du kanterne som en proff
- Sådan fjerner du Samsung Galaxy Note5
Det var alt folkens!
Så du rocker den nyeste Samsung-telefon. Hvad synes du om det? Hvad er dine yndlings tips og tricks? Del med os i vores fora.