Aktiver eller deaktiver håndhæv diskkvotegrænser i Windows 10
Miscellanea / / November 28, 2021
Aktiver eller deaktiver håndhæv diskkvotegrænser i Windows 10: Hvis du har mere end én brugerkonto på din pc, giver det mening at aktivere Diskkvote, da du ikke ønsker, at nogen bruger skal bruge al diskpladsen. I sådanne tilfælde kan administratoren aktivere Diskkvote, hvorfra de kan tildele hver bruger en bestemt mængde diskplads på NTFS-filsystemets volumen. Derudover kan administratorer valgfrit konfigurere systemet til at logge en hændelse, når brugeren er i nærheden deres kvote, og de kan enten nægte eller tillade yderligere diskplads til brugere, der har overskredet deres kvota.

Når brugere når en påtvunget diskkvotegrænse, reagerer systemet, som om den fysiske plads på diskenheden var opbrugt. Når brugere når en ikke-håndhævet grænse, ændres deres status i vinduet Kvoteindtastninger, men de kan fortsætte med at skrive til diskenheden, så længe der er fysisk plads til rådighed. Uanset hvad, lad os uden at spilde nogen tid se, hvordan du aktiverer eller deaktiverer håndhævelse af diskkvotegrænser i Windows 10 ved hjælp af nedenstående vejledning.
Indhold
- Aktiver eller deaktiver håndhæv diskkvotegrænser i Windows 10
- Metode 1: Aktiver eller deaktiver håndhæv diskkvotegrænser i Windows 10-drevegenskaber
- Metode 2: Aktiver eller deaktiver håndhæv diskkvotegrænser i registreringseditoren
- Metode 3: Aktiver eller deaktiver håndhæv diskkvotebegrænsninger i Windows 10 ved hjælp af gruppepolitikeditor
- Metode 4: Aktiver eller deaktiver håndhæv diskkvotegrænser i kommandoprompt
Aktiver eller deaktiver håndhæv diskkvotegrænser i Windows 10
Sørg for at oprette et gendannelsespunkt bare hvis noget går galt.
Metode 1: Aktiver eller deaktiver håndhæv diskkvotegrænser i Windows 10-drevegenskaber
1. Først skal du Aktiver Diskkvote, hvis du ikke har, følg denne vejledning.
2. Tryk på Windows-tasten + E for at åbne File Explorer, og klik derefter på i menuen til venstre Denne pc.
3. Nu højreklik på NTFS-drevet [Eksempel lokal disk (D:)] du vil aktivere eller deaktivere diskkvoterne for, og vælg derefter Ejendomme.

4. Skift til fanen Kvote og klik derefter på "Vis kvoteindstillinger“.

5. Nu afkrydsning “Afvis diskplads til brugere, der overskrider kvotegrænsen" hvis du vil aktiver håndhæv diskkvotegrænser klik derefter på OK.

6.Hvis du vil Deaktiver håndhæv diskkvotegrænser derefter fjern markeringen af "Afvis diskplads til brugere, der overskrider kvotegrænsen" og klik på OK.

Metode 2: Aktiver eller deaktiver håndhæv diskkvotegrænser i registreringseditoren
Bemærk: Hvis du bruger denne metode, vil "Afvis diskplads til brugere, der overskrider kvotegrænsen” mulighed i kvoter fanen vil være handicappet af systemet, og du vil ikke være i stand til at bruge metode 1 eller metode 4.
1. Tryk på Windows-tasten + R og skriv derefter regedit og tryk på Enter for at åbne Registreringseditor.

2. Naviger til følgende registreringsnøgle:
HKEY_LOCAL_MACHINE\SOFTWARE\Policies\Microsoft\Windows NT\DiskQuota

Bemærk: Hvis du ikke kan finde DiskQuota, skal du højreklikke på Windows NT og derefter vælge Ny > Nøgle og navngiv derefter denne nøgle som DiskQuota.

3. Højreklik på DiskQuota og vælg derefter Ny > DWORD (32-bit) værdi navngiv derefter denne DWORD som Håndhæve og tryk på Enter.

4. Dobbeltklik nu på Gennemtving DWORD for at ændre dens værdi til:
0 = Deaktiver håndhæv diskkvotegrænser
1 = Aktiver håndhæv diskkvotegrænser
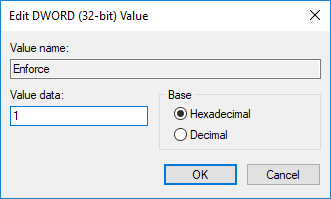
5. Klik på OK og luk registreringseditoren.
Metode 3: Aktiver eller deaktiver håndhæv diskkvotebegrænsninger i Windows 10 ved hjælp af gruppepolitikeditor
Bemærk: Denne metode virker ikke for Windows 10 Home Edition, denne metode er kun til Windows 10 Pro, Education og Enterprise Edition.
1. Tryk på Windows-tasten + R og skriv derefter gpedit.msc og tryk på Enter.

2. Naviger til følgende sti:
Computerkonfiguration\Administrative skabeloner\System\Diskkvoter
3. Sørg for at vælge Diskkvoter og dobbeltklik derefter på i højre vinduesrude Håndhæv politik for diskkvotebegrænsning.
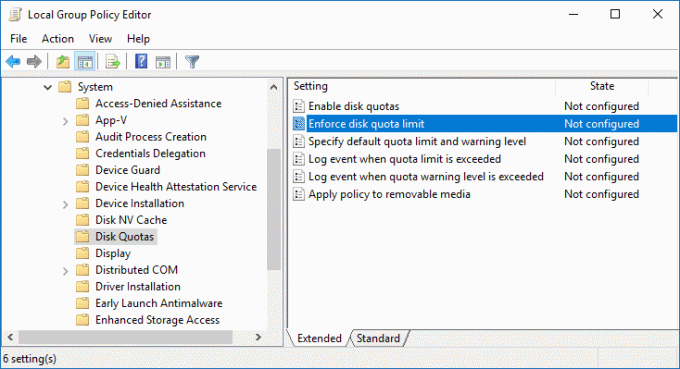
4. Brug nu følgende indstillinger i egenskaberne for "Håndhæv diskkvotegrænse":
Aktiveret = Aktiver håndhæv diskkvotegrænser (administratorer vil ikke være i stand til at deaktivere håndhæv diskkvotegrænser via metode 1 og 4) Deaktiveret = Deaktiver håndhæv diskkvotegrænser (administratorer vil ikke være i stand til at aktivere håndhæv diskkvotegrænser via metode 1 og 4) Ikke konfigureret = Håndhæv diskkvotegrænser vil blive deaktiveret, men administratorer vil være i stand til at aktivere det ved at bruge metode 1 og 2.
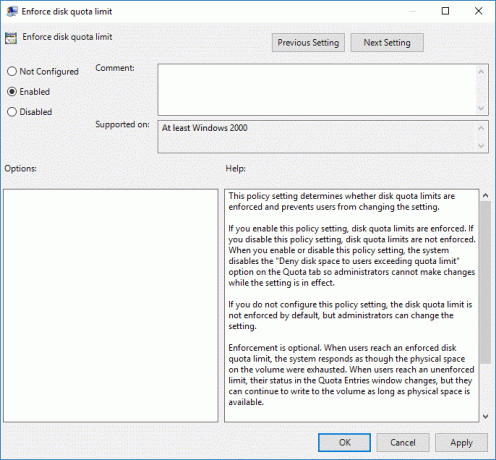
Bemærk: Enten aktiverer eller deaktiverer du ovenstående politik, "Afvis diskplads til brugere, der overskrider kvotegrænsen" indstillingen på fanen kvoter vil blive deaktiveret af systemet, og du vil ikke være i stand til at bruge metode 1 eller metode 4.
5. Klik på Anvend efterfulgt af OK.
6. Luk Group Policy Editor og genstart derefter din pc.
Metode 4: Aktiver eller deaktiver håndhæv diskkvotegrænser i kommandoprompt
1. Tryk på Windows-tasten + X og vælg derefter Kommandoprompt (Admin).

2. Indtast følgende kommando i cmd og tryk på Enter:
fsutil kvote håndhæver X:
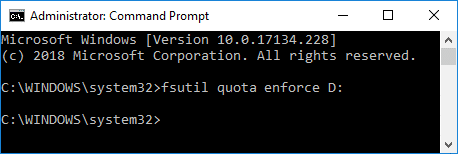
Bemærk: Erstat X: med det faktiske drevbogstav, som du vil aktivere håndhævelse af diskkvotegrænser for (ex fsutil quota enforce D:).
3. Nu for at deaktivere håndhævelse af diskkvotegrænser skal du blot bruge følgende kommando og trykke på Enter:
fsutil kvote deaktiver X:
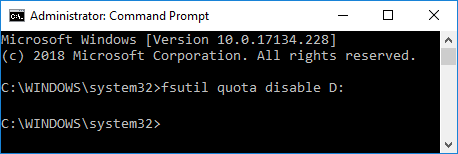
Bemærk: Erstat X: med det faktiske drevbogstav, som du vil håndhæve diskkvotegrænser for (ex fsutil kvote deaktiver D:).
4. Luk kommandoprompten og genstart din pc.
Anbefalede:
- 3 måder at kontrollere, om en disk bruger MBR- eller GPT-partition i Windows 10
- Sådan bruges Diskoprydning i Windows 10
- Aktiver eller deaktiver diskkvoter i Windows 10
- Sådan installeres eller afinstalleres grafikværktøjer i Windows 10
Det er det, du med succes har lært Sådan aktiverer eller deaktiverer du håndhæv diskkvotegrænser i Windows 10 men hvis du stadig har spørgsmål vedrørende denne tutorial, er du velkommen til at stille dem i kommentarens sektion.



