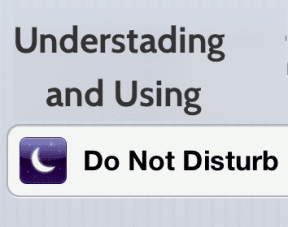Sådan sletter du flere iMessage-billeder og vedhæftede filer i iOS 13
Miscellanea / / November 29, 2021
Det enorm bekvemmelighed, som iMessage bringer med sin sømløse understøttelse af fotos og vedhæftede filer har også en stor ulempe. Ikke kun ender de med at rode samtaler, men din iPhone får også et stort hit lagringsmæssigt. Derfor er det så vigtigt med jævne mellemrum at fjerne uvæsentlige iMessage-billeder og vedhæftede filer fra din iPhone.

Men hvis du er ny til at bruge iMessage, kan sletning af billeder og vedhæftede filer føles en smule forvirrende, især når du fjerner flere elementer på én gang. For at gøre ondt værre fjernede Apple også, og tilføjede efterfølgende igen, en veletableret måde at slette iMessage-billeder og vedhæftede filer i iOS 13, hvilket forvirrede selv gamle brugere.
På trods af alt dette er det super nemt at fjerne billeder og vedhæftede filer, forudsat at du ved hvordan. Der er tre måder at opnå det på, som vi vil gennemgå nedenfor.
Advarsel: Hvis du har iMessage indstillet til at synkronisere med iCloud (iPhone-indstillinger > Profil > iCloud > Beskeder), kan du også miste slettede billeder og videoer fra andre iOS- eller iPadOS-enheder.
Også på Guiding Tech
Slet billeder og vedhæftede filer direkte
Hvornår ved hjælp af appen Beskeder, kan du slette flere billeder og vedhæftede filer direkte fra enhver iMessage-samtaletråd, mens du ser dem. Denne metode er dog bedst egnet til kun at slette en håndfuld elementer på én gang. For en meget bedre måde at fjerne masser af fotos og vedhæftede filer på, tjek den næste metode.
Trin 1: Tryk og hold på et hvilket som helst billede eller vedhæftet fil. På menuen, der vises, skal du trykke på Mere... for at gå ind i valgtilstand.


Trin 2: Tryk for at vælge de billeder og vedhæftede filer, som du vil slette. Beskeder-appen har en tendens til at miste dine valg, hvis du ruller for langt væk fra dit oprindelige valg, så husk det. Når du er færdig, skal du trykke på Papirkurv-ikonet og derefter trykke på Slet meddelelser for at bekræfte.


Advarsel: Tryk ikke på Slet alt i øverste venstre hjørne af skærmen. Det vil slette hele samtaletråden.
Gennemgå og slet billeder og vedhæftede filer
Med den første udgivelse af iOS 13 fjernede Apple en vigtig funktion, der gjorde det muligt at slette flere elementer, mens de gennemgik alle billeder og vedhæftede filer til en samtaletråd. Den manglende funktionalitet blev dog tilføjet tilbage med iOS 13.2 inkrementelle opdatering. Så sørg for at opdater din iPhone før du fortsætter (iPhone-indstillinger > Generelt > Softwareopdatering).
Trin 1: Tryk på profilbilledet af kontakten til toppen af en samtaletråd. Følg med ved at trykke på Info.


Trin 2: På skærmen, der dukker op efterfølgende, vil du se en liste over billeder, delte links og vedhæftede filer opdelt i separate sektioner. Tryk på indstillingerne Se alle billeder eller Se alle vedhæftede filer for at gennemgå alle billeder og vedhæftede filer relateret til samtaletråden.


Trin 3: Tryk på Vælg i øverste højre hjørne af skærmen, og vælg derefter de billeder eller vedhæftede filer, du vil slette. Tryk på Slet for at fjerne de valgte billeder og videoer.


Bemærk: Hvis du ikke har opdateret din iPhone til iOS 13.2, vil du ikke se indstillingen Vælg i øverste højre hjørne af skærmen.
Også på Guiding Tech
Slet billeder og vedhæftede filer via appen Indstillinger
En anden bekvem måde at slette flere iMessage-billeder og vedhæftede filer nemt er at brug appen Indstillinger på din iPhone. Det vil dog ikke adskille billeder og vedhæftede filer efter samtaletråd. Det viser snarere elementer fra alle samtaletråde.
Trin 1: Åbn appen Indstillinger på din iPhone. Tryk på Generelt, og tryk derefter på iPhone Storage.


Trin 2: Rul ned, og tryk derefter på Beskeder. Du kan derefter gennemgå dine billeder, videoer og andre vedhæftede filer ved at trykke på den relevante kategori under Dokumenter.


Trin 3: Når du har trykket på den ønskede kategori, skal du trykke på Rediger-indstillingen i øverste højre hjørne af skærmen og derefter vælge de elementer, du vil slette. Til sidst skal du trykke på papirkurven for at fjerne dem.


Tip: Brug lagerstørrelsesindikatorerne ud for hvert element til at bestemme, hvad der skal slettes for at opnå størst pladsbesparelse. Du kan også forhåndsvise ethvert billede, video eller vedhæftet fil direkte fra selve appen Indstillinger.
Bonustip - Slet automatisk ældre meddelelser
Beskeder-appen giver dig også mulighed for automatisk at slette ældre beskeder (fotos, videoer, vedhæftede filer osv.) enten efter 30 dage eller et år. Du vil dog også miste tekstbeskeder. Men hvis du modtager masser af billeder og vedhæftede filer regelmæssigt og opbevaring er en bekymring, så kan dette være værd at se nærmere på.
Start med at åbne appen iPhone Indstillinger. Rul ned, tryk på Beskeder, og tryk derefter på Behold meddelelser under Beskedhistorik. På den følgende skærm skal du enten trykke på 30 dage eller 1 år.


Din iPhone vil derefter automatisk slette beskeder, når de overskrider den valgte varighed.
Også på Guiding Tech
Administrer dit lager
Sletning af uønskede billeder og beskeder kan virkelig hjælpe dig i det lange løb. Ikke alene får du meget renere samtaletråde, men du ender også frigør værdifuld lagerplads i processen. Sørg for at tage på rengøring en gang i mellem, bare så hele processen ikke bliver for tidskrævende.
Næste: Vidste du, at du kunne sende SMS- og MMS-beskeder lige fra din iPad? Find ud af hvordan nedenfor.