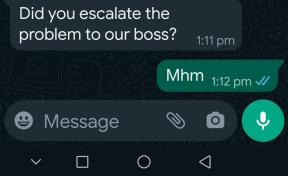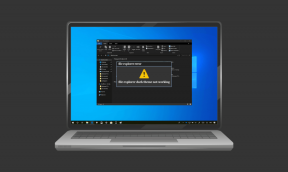Top 13 Zoom-tastaturgenveje til iPad
Miscellanea / / November 29, 2021
Zoom gør telekonferencer utroligt nemt med en et væld af intuitive kontroller og funktioner. Det er platform agnostisk, og det er en af grundene til dets popularitet, da det allerede henvender sig til over 300 millioner daglige mødedeltagere. Men det er ikke ligefrem en ligetil app, og at slå lyden til/fra opkald kan blive en opgave. Så hvis du bruger Zoom til professionelle og personlige opkald på din iPad, kan du gøre tingene endnu nemmere for dig selv med nogle tastaturgenveje.

Mens Zoom til iPad ikke bærer nok sofistikerede genveje som på desktops, kan du stadig få det bedste ud af de få og undgå at trykke inderligt på skærmen. Derfor kan Bluetooth-tastaturerne være nyttige til mere end blot at skrive.
Lad os uden videre se en liste over de bedste Zoom-tastaturgenveje (både direkte og systembaserede) til iPad for at hjælpe med navigation og multitasking.
Bemærk: I Windows-baserede Bluetooth-tastaturer skal du erstatte 'Command' med 'Windows-logo' og 'Option' med 'Alt.'
1. Stop/start video
Lad os sige, at du er midt i et vigtigt videoopkald og nogen prammer bare ind på dit værelse. I mellemtiden har du et lille fingerpeg, da du ville være opmærksom på den anden deltagers video.
Inden du ender med at genere dig selv, skal du trykke på Command + Shift + V genvej for hurtigt at stoppe din video.

Når du har håndteret situationen, skal du bruge den samme genvej til at fjerne blokeringen af kameraet.
Selvom du stopper videoen med denne genvej, forbliver mikrofonen aktiv, og deltagerne kan stadig høre alt. Så det skal du også tackle, ikke? Fortsæt med at læse.
E-bøger af Guiding Tech
2. Slå mikrofon til/fra
Så hvis nogen pludselig falder ind, mens du er i gang med et opkald, din telefon ringer, eller der er en pludselig stigning i det omgivende lydniveau, så bør du slå lyden fra. Forbarm dig over dine deltagere og tryk på Command + Shift + A for at slå mikrofonen fra. Gentag genvejen for at slå dig selv til.
3. Vis/skjul chat
Vil du have adgang til Zoom-chatboksen under et møde? Afslut åbningen af Zoom-menuen, hver gang du ser eller skjuler chatten, og tryk i stedet på Command + Shift + H.

Når du er færdig med at chatte, skal du udføre den samme genvej for at skjule chatboksen.
4. Minimer møde
Hvis du vil tjekke andre Zoom-chat, se kommende møder eller ændre zoomindstillingerne, skal du først minimere det aktuelle Zoom-møde. Tryk på Command + Shift + M for at gøre det, og folk vil ikke engang bemærke det.

Når den er minimeret, kan du trække mødefeedets flydende vindue til et hvilket som helst hjørne af skærmen, mens du interagerer med resten af Zoom-brugergrænsefladen.
Tryk på den flydende møderude, når du vil maksimere den. Ligesom YouTubes billed-i-billede-tilstand i Chrome.
5. Vis/skjul deltagerliste
Deltagerlisten i Zoom-møder lader dig gøre alle mulige ting fra at invitere nye mennesker, rapportere deltagere til at slå dem fra. Tryk på Kommando + U for at hente deltagerlisten.

Gentag genvejen for at skjule den.
6. Luk Windows
Kommando + W-tastkombinationen hjælper dig med at lukke de fleste Zoom-pop-ups og -vinduer - Deltagerliste, Mødeindstillinger osv. - med det samme. Men gå ikke overbord med, at ellers kan du også ende med at lukke vinduet for igangværende opkald. Det slår også at trykke andre steder eller række ud efter de Luk/Udført-knapper.
7. Vis genveje
Visse genveje kan være svære at huske. Men bare rolig. Du skal blot trykke og holde Kommando-tasten nede i et par sekunder for at få en praktisk liste over genvejene vist ovenfor.
Så længe du har Zoom åben, kan du få adgang til genvejslisten, når du vil. Zoom viser genveje, som den understøtter direkte på denne liste. Hold øje med en ny Zoom opdatering rammer din iPad.
Også på Guiding Tech
8. Skift apps
Har du bemærket en meddelelse og vil du skifte til den app, mens et Zoom-møde er i gang? Tryk og hold Kommando + Tab, og tryk derefter på Tab-tasten (mens du holder Kommando-tasten nede) for at flytte langs listen over åbne apps - slip Tab-tasten for at åbne den app, du vil have adgang til.

For at flytte tilbage langs listen over appikoner skal du trykke på Command + Shift + Tab i stedet.
Husk, at hvis du skifter til en anden app, stopper din iPad med at sende video til andre deltagere, indtil du genåbner Zoom. Mikrofonen vil dog være aktiv, og lyden vil fortsætte med at transmittere som normalt.
9. Tag et skærmbillede
I modsætning til på skrivebordet tilbyder Zoom ingen direkte genvej til at tage skærmbilleder af de vigtigste øjeblikke i dine møder. Men du kan altid stole på iPads systemskærmbilledetastkombination - tryk på Command + Shift + 3 for det.
10. Tag skærmbillede og rediger
Vil du redigere dine skærmbilleder, så snart du tager dem? Tryk på Command + Shift + 4 for at åbne Markup-tilstanden til redigering af billedet. Bemærk dog, at Zoom vil sætte din video på pause, mens du udfører redigeringerne, men din mikrofon vil fortsat være aktiv.

Når du er færdig med at redigere, skal du trykke på Udført.
11. Bring Up Dock
Vil du trække en app ud fra iPad-dockingstationen for at arbejde i Slide Over? Tryk på Kommando + Alternativ + D for at hente docken midt i et møde.
Bemærk: I skrivende stund understøtter Zoom til iPad ikke Split View.
12. Begynd at søge
Kan du ikke finde den app, du vil multitaske med på iPad-dockingstationen? Søg i stedet efter det med kommando + mellemrumsgenvejen for at kalde Spotlight.

Fra søgeresultaterne skal du blot trække appikonet ud af sektionen for at starte Slide Over. Tjek denne guide for at vide hvordan multitasking fungerer på iPad.
13. Gå til startskærmen
Når du vil besøge startskærmen på din iPad, skal du enten bruge kommando + H-tastkombinationen eller trykke på Esc-tasten.
Et besøg på startskærmen vil dog ikke stoppe det møde, som du er vært for eller deltager i. Zoom vil sætte din video på pause, men ikke mikrofonen og lyden. For at gå tilbage til mødet skal du trykke på enten Zoom-ikonet på startskærmen eller Zoom-appkortet i app-omskifteren.
Også på Guiding Tech
Zoom din vej
Genveje hjælper meget med at fremskynde Zoom-appoplevelsen på iPad. Og pga desktop-orienteret tilgang til iPadOS, forventer, at nye genveje rammer Zoom før snarere end senere.
Næste: Leder du efter en ultimativ guide til Zoom? Vi har dig dækket. Se nedenunder.