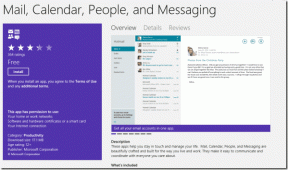Copy Paste virker ikke på Windows 10? 8 måder at løse det på!
Miscellanea / / November 28, 2021
Copy-paste er en af computerens væsentlige funktioner. Det bliver mere vigtigt og essentielt, når du er studerende eller en arbejdende professionel. Fra grundlæggende skoleopgaver til virksomhedspræsentationer, copy-paste er praktisk for utallige mennesker. Men hvad nu, hvis funktionen Copy Paste holder op med at virke på din computer? Hvordan vil du klare dig? Nå, vi ved, at livet ikke er let uden copy-paste!
Hver gang du kopierer en tekst, et billede eller en fil, gemmes den midlertidigt i udklipsholderen og indsættes, hvor du vil have den. Du kan kun udføre copy-paste inden for få klik. Men når det holder op med at virke, og du ikke kan finde ud af, hvorfor vi kommer til undsætning.
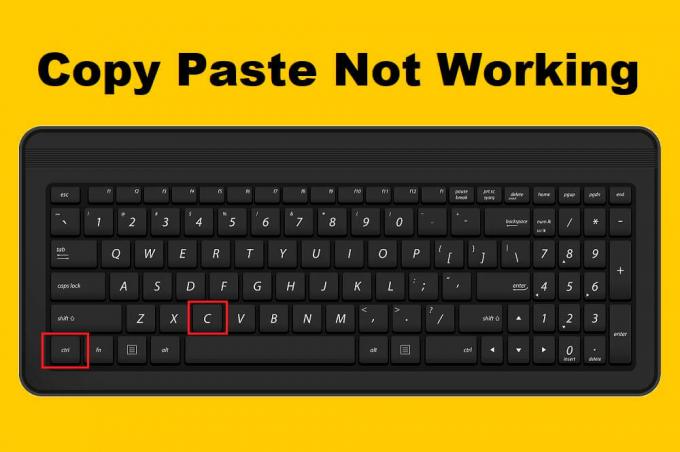
Indhold
- 8 måder at løse Copy Paste, der ikke virker på Windows 10
- Metode 1: Kør Remote Desktop Clipboard fra System32-mappen
- Metode 2: Nulstil rdpclip-processen fra Task Manager
- Metode 3: Ryd udklipsholderhistorik
- Metode 4: Nulstil rdpclip.exe ved hjælp af kommandoprompt
- Metode 5: Tjek vedrørende applikationer
- Metode 6: Kør System File Checker og Check Disk
- Metode 7: Tjek for vira og malware
- Metode 8: Fejlfinding af hardware og enheder
8 måder at løse Copy Paste, der ikke virker på Windows 10
Metode 1: Kør Fjernskrivebord udklipsholder fra System32-mappe
I denne metode skal du køre et par exe-filer under system32-mappen. Følg trinene for at udføre løsningen –
1. Åbn File Explorer (Tryk på Windows-tasten + E) og gå til Windows-mappen på lokal disk C.
2. Under Windows-mappen skal du søge efter System 32. Dobbeltklik på den.
3. Åbn System32 mappe og type rdpclip i søgefeltet.
4. Fra søgeresultaterne, højreklik på filen rdpclib.exe og klik derefter på Kør som administrator.
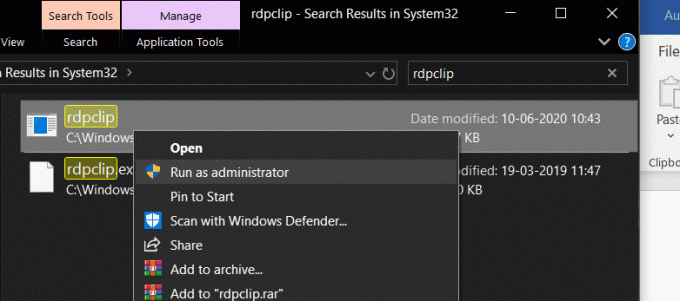
5. På samme måde, søg efter filen dwm.exe, højreklik på den og vælg Kør som administrator.
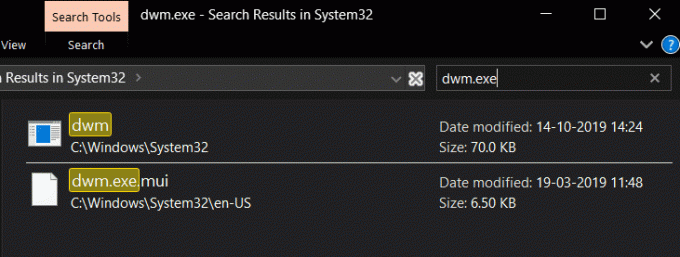
6. Nu hvor du har gjort det, genstart din computer for at anvende ændringerne.
7. Udfør nu en copy-paste og kontroller, om problemet er løst. Hvis ikke, gå videre til den næste metode.
Metode 2: Nulstil rdpclip-processen fra Task Manager
rdpclip-filen er ansvarlig for copy-paste-funktionen på din Windows-pc. Ethvert problem med copy-paste betyder, at der er noget galt med rdpclip.exe. Derfor vil vi i denne metode forsøge at rette tingene op med rdpclip-filen. Følg de givne trin for at udføre nulstillingen af rdpclip.exe-processen:
1. Først og fremmest skal du trykke på CTRL + ALT + Del knapper samtidigt. Vælg Task Manager fra listen over muligheder, der dukker op.
2. Søge efter rdpclip.exe service under processektionen i opgavehåndteringsvinduet.
3. Når du har fundet det, skal du højreklikke på det og trykke på Afslut proces knap.
4. Nu genåbn opgavehåndteringsvinduet. Fortsæt til sektionen Filer og vælg Kør ny opgave.

5. En ny dialogboks åbnes. Type rdpclip.exe i inputområdet, afkrydsning “Opret denne opgave med administrative rettigheder” og tryk på Enter-knappen.
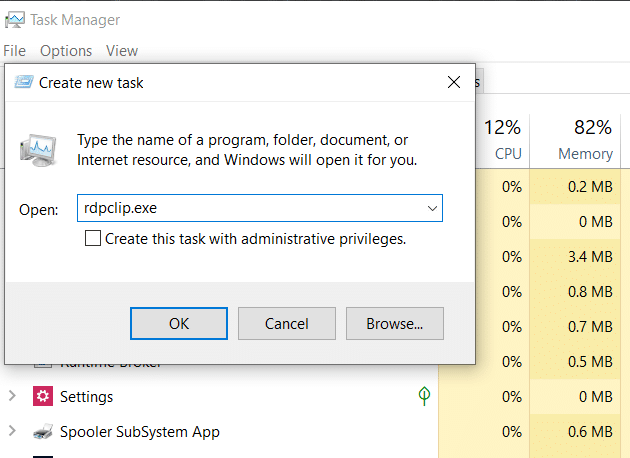
Genstart nu systemet og se, om 'copy-paste fungerer ikke på Windows 10'-problemet er løst.
Metode 3: Ryd udklipsholderhistorik
1. Søg efter kommandoprompt fra startmenuens søgelinje og klik derefter på "Kør som administrator“.

2. Indtast følgende kommando i cmd og tryk på Enter:
cmd /c”echo off|klip
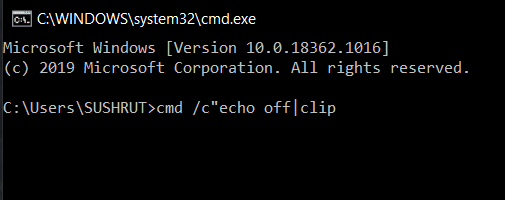
3. Dette vil rydde udklipsholderhistorikken på din Windows 10-pc.
4. Genstart din pc for at gemme ændringer og se, om du er i stand til det løse problemet med at kopiere indsæt ikke virker.
Metode 4: Nulstil rdpclip.exe vha Kommandoprompt
Vi nulstiller også rdpclip.exe i denne metode. Denne gang er den eneste fangst her, at vi vil fortælle dig, hvordan du gør det fra kommandoprompten.
1. Åbn først forhøjet kommandoprompt. Du kan enten hente det fra startsøgelinjen, eller du kan også starte det fra Kør-vinduet.
2. Når kommandoprompten er åben, skal du skrive kommandoen nedenfor.
taskkill.exe /F /IM rdpclip.exe
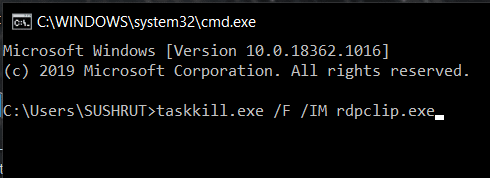
3. Denne kommando vil stoppe rdpclip-processen. Det er det samme, som vi gjorde i den sidste metode ved at trykke på knappen Afslut opgave.
4. Skriv nu rdpclip.exe i kommandoprompten og tryk på Enter. Dette vil genaktivere rdpclip-processen.
5. Udfør de samme trin for dwm.exe opgave. Den første kommando du skal skrive for dwm.exe er:
taskkill.exe /F /IM dwm.exe
Når det er blevet stoppet, skal du skrive dwm.exe i prompten og trykke på enter. Nulstillingen af rdpclip fra kommandoprompten er meget nemmere end den tidligere. Genstart nu din computer og se, om du er i stand til det fix copy paste, der ikke virker på Windows 10-problemet.
Metode 5: Tjek vedrørende applikationer
Hvis ingen af de ovennævnte metoder virker for dig, kan der være en chance for, at dit systems ydeevne er i orden, men problemet kan være fra applikationens ende. Prøv at udføre copy-paste på et hvilket som helst andet værktøj eller program. For eksempel – Hvis du tidligere har arbejdet på MS Word, så prøv at bruge copy-paste på Notesblok++ eller et hvilket som helst andet program og se, om det virker.
Hvis du er i stand til at indsætte et andet værktøj, kan det tidligere program have et problem. Her kan du prøve at genstarte applikationen for en ændring og se, om du kan copy-paste nu.
Metode 6: Kør System File Checker og Check Disk
1. Søge efter Kommandoprompt højreklik på søgeresultatet i Windows-søgelinjen og vælg Kør som administrator.

2. Når kommandopromptvinduet åbner, skal du forsigtigt skrive følgende kommando og trykke på enter for at udføre.
sfc /scannow

3. Scanningsprocessen vil tage noget tid, så læn dig tilbage og lad kommandoprompten gøre sit.
4. Udfør nedenstående kommando, hvis din computer fortsætter med at køre langsomt, selv efter at have kørt en SFC-scanning:
chkdsk C: /f /r
Bemærk: Hvis chkdsk ikke kan køre nu, så for at planlægge det ved næste genstart, tryk på "Y“.

5. Når kommandoen er færdig med at behandle, genstart din pc for at gemme ændringer.
Metode 7: Tjek for vira og malware
I tilfælde af, at dit computersystem bliver inficeret med malware eller virus, fungerer copy-paste muligvis ikke korrekt. For at forhindre dette, anbefales det at køre en fuld systemscanning ved hjælp af et godt og effektivt antivirus, som vil fjerne malware fra Windows 10.

Metode 8: Fejlfinding af hardware og enheder
Hardware and Devices Troubleshooter er et indbygget program, der bruges til at løse hardware- eller enhedsproblemer, som brugere står over for. Det hjælper dig med at finde ud af de problemer, der kan være opstået under installationen af ny hardware eller drivere på dit system. Når som helst du køre den automatiske hardware- og enhedsfejlfinding, vil den identificere problemet og derefter løse det problem, den finder ud af.

Når du er færdig med fejlfindingen, skal du genstarte din computer og se, om det virkede for dig. Hvis intet virker, kan du prøve køre Systemgendannelse for at gendanne dit Windows til et tidligere tidspunkt, hvor alt fungerede korrekt.
Anbefalede:
- Ret musemarkøren, der forsvinder i Google Chrome
- Sådan aktiverer du multitasking på delt skærm på Android 10
- Sådan Slipstream Windows 10-installation
Vi ved, at tingene bliver kedelige, når du ikke kan bruge Copy-Paste. Derfor har vi prøvet til fix copy paste, der ikke virker på Windows 10-problemet her. Vi har inkluderet de bedste metoder i denne artikel og håber, at du har fundet din potentielle løsning. Hvis du stadig føler et problem på en eller anden måde, hjælper vi gerne. Bare smid en kommentar nedenfor, der peger på dit problem.