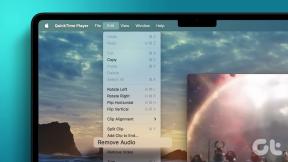Top 4 måder at forhindre Windows 10 i at gemme filer på OneDrive
Miscellanea / / November 29, 2021
Microsofts OneDrive er en cloud storage service der kommer bagt ind i Windows. Det er også derfor, du ser Microsoft OneDrive mange steder på din Windows 10-computer, især mens du gemmer dine filer. Hvis du er generet af, at Windows gemmer dine filer i OneDrive i stedet for at gemme dem lokalt på din computer, har vi nogle rettelser klar til dig.

Cloud-lagringsapps er seje og gode at bruge, indtil de tvinges ned i halsen på dig. Hvad hvis en person ikke vil bruge det? Eller hvad hvis de er det glad for at bruge en anden app såsom Google Drev, Dropbox, etc.? Heldigvis kan du forhindre OneDrive i at overtage din computer.
Her er fire måder at gemme filer på din computer i stedet for OneDrive.
1. Brug af OneDrive-indstillinger
På de fleste af Windows 10-computere er OneDrive forudinstalleret. Og det er standardlagringsstedet for filer i mappen Skrivebord, Dokumenter og Billeder. Det er grunden til spørgsmålet i dit sind - Hvorfor gemmes mine filer automatisk på OneDrive. Du skal ændre denne adfærd i OneDrive-indstillinger og forhindre den i at oprette en sikkerhedskopi af dine mapper.
Tip: Find ud af, om du skal bruge OneDrive på Windows-pc eller ej.
For det skal du følge disse trin:
Trin 1: Højreklik på OneDrive-ikonet på proceslinjen, og vælg Indstillinger.

Hvis du ikke kan se OneDrive-ikonet på proceslinjen, skal du åbne Windows-søgning og lede efter OneDrive. Klik på den. OneDrive-ikonet vises på proceslinjen.
Pro tip: Brug Windows-tasten + S-tastaturgenvejen for at åbne søgningen hurtigt.

Trin 2: Gå til fanen Backup i OneDrive-indstillingerne. Klik på Administrer sikkerhedskopiering og fjern markeringen af de mapper, du ikke vil tilføje til OneDrive. Hvis dine skærmbilleder også skal til OneDrive, skal du fjerne markeringen i feltet ud for Skærmbilleder. Klik på Ok for at gemme ændringerne.

Tip: Hvis du kan lide at lægge dine skærmbilleder i OneDrive, og dens meddelelsestone generer dig, så find ud af det hvordan man deaktiverer OneDrive-skærmbilledelyden.
Også på Guiding Tech
2. Skift Gem placering i Microsoft Office Apps
Hvis dine Office-filer såsom Word-dokumenter, Excel-ark og så videre bliver gemt i OneDrive, skal du vælge Denne pc, mens du gemmer dine filer. Alternativt kan du endda aktivere en indstilling til altid at gemme dokumenter på din computer.
Her er trinene:
Trin 1: Åbn Microsoft Office-appen, hvis filer du vil gemme på din computer i stedet for OneDrive.
Trin 2: Klik på Filer efterfulgt af Gem som.


Trin 3: Vælg Denne pc, og vælg den mappe på din pc, hvor du vil gemme filerne.

For altid at gemme filer på din computer skal du gå til Filer > Indstillinger. Et pop op-vindue vises. Klik på indstillingen Gem. Marker afkrydsningsfeltet ud for Gem på computer som standard.

3. Fjern linket til OneDrive-konto
Du kan også tage den barske rute og fjerne linket til din OneDrive-konto fra din pc. At gøre det vil ikke påvirke dine Microsoft-kontoindstillinger eller dine data i OneDrive. Disse ting forbliver uberørte ved at fjerne linket til OneDrive.
For at fjerne linket til OneDrive skal du højreklikke på OneDrive-ikonet på proceslinjen og vælge Indstillinger.

Gå til fanen Konto og klik på Fjern link til denne pc. Bekræft på næste skærmbillede. Genstart din pc. Nu skulle du være i stand til at gemme dine filer direkte på din computer.

Når OneDrive er fjernet, kan du fjerne OneDrive-mappen fra at blive vist i Stifinder. Du kan også stoppe OneDrive i at køre ved opstart. For det skal du gå til OneDrive-indstillinger fra proceslinjen. Klik på fanen Indstillinger. Fjern markeringen i feltet ud for Start OneDrive automatisk, når jeg logger på Windows. Klik på Ok. Genstart din computer.

Også på Guiding Tech
4. Afinstaller OneDrive
Hvis du slet ikke kan lide OneDrive, kan du afinstallere det helt fra din computer. For det skal du gå til Indstillinger > Apps på din computer. Se efter Microsoft OneDrive. Tryk på knappen Afinstaller.

Når OneDrive er afkoblet eller afinstalleret fra din computer kan du få adgang til dine eksisterende data ved at logge ind på OneDrive.com fra enhver browser. Hvis du fortryder din beslutning, kan du geninstaller OneDrive på din computer.
Bonus: Kan ikke gemme filer på computermapper
Efter at have fulgt ovenstående metoder, hvis du står over for problemer, mens du gemmer dine filer på din computer, skal du gendanne placeringen af mapper såsom skrivebord, dokumenter og billeder til din computer.
For det skal du åbne Windows Stifinder. Brug Windows-tasten + E-tastaturgenvejen til at åbne den. Højreklik på skrivebordsmappen. Vælg egenskaber.
Pro tip: Tjek hele listen over nyttige tastaturgenveje til Windows 10.

Gå til fanen Placering, og klik på Gendan standard. Klik på Ok for at gemme ændringerne.

Også på Guiding Tech
Anden side af OneDrive
At gemme filer lokalt vil optage plads på din computer. Hvis du har en pc med begrænset lagerplads, er det bedre kun at gemme filerne i OneDrive. En anden fordel er, at du kan få adgang til filerne fra enhver enhed. Du kan endda tilføje flere OneDrive-konti til din computer. Hvis du beslutter dig for at beholde OneDrive, skal du kontrollere tips til at få mest muligt ud af OneDrive.
Næste: Nysgerrig efter at vide, hvad der tæller under OneDrive-lagerplads? Find ud af, hvad der optager lagerplads i OneDrive, og hvordan du sparer plads i det fra det næste link.