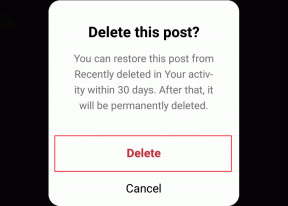Sådan tilpasser du Windows 10 Start-menuen
Miscellanea / / November 29, 2021
Windows er kendt for det Startmenu og den gode gamle startknap i evigheder. Men i den sidste variant af Windows, Windows 8, kastede den en bombe over sine brugere og kom ud med en fuldgyldig Startskærm til tablet-support. Desuden manglede startknappen, strømindstillingen var væk, og alle var i en tilstand af panik eller forvirring over, hvad de havde med at gøre.

Windows 8.1 bragte Start-knappen tilbage, men startskærmen var stadig irriterende for desktop- og bærbare brugere. Ved Windows 10 forstod Microsoft, at brugerne ønsker fleksibilitet. Få ville foretrække den fuldgyldige startskærm, mens andre måske kunne lide den enkle menu. Startskærmen i Windows 10 gennemgik mange ændringer i selve betaversionen, og vi har endelig fået et poleret produkt med fantastiske tilpasningsmuligheder.
Så lad os se nogle af disse tilpasningsmuligheder, vi kan få på Windows 10 Start-menuen.
Ændring af udseende
Sammenlignet med Windows 7 og 8.1 er Windows 10 Start-menu meget tilpasselig. Du kan ændre størrelsen på det, ændre farverne og gruppere fliser, som du vil. Du kan ændre størrelsen på den direkte ved at bruge indstillingen til at ændre størrelse ved at bruge musen på kanterne af fliserne. Det kan udvides og efterlader kun 30 % af fast ejendom på begge kanter. Hvis du vil gå efter mere, skal du bare aktivere startmenuen på fyldskærmen, som vi vil se senere.


Farven på startmenuen kan ændres fra Personliggjort > Farver. Enhver farve, du vælger her, vil blive taget op som farven på startmenuen sammen med de fliser, der ikke understøtter live-opdatering. Der er ingen mulighed for at farve fliserne separat, og kun én ensfarvet er tilladt som for den seneste opdatering. Der er en mulighed for automatisk at vælge farver baseret på baggrunden, hvis du føler dig doven.

Fedt tip: Se hvordan du kan giv farver til den fremtrædende hvide titellinje af Windows 10.
Fastgør biblioteksmapper til startmenuen
Windows 7 plejede at give adgang til få mapper direkte fra startmenuen, f.eks Video, downloads og Billeder. Disse mapper føjes ikke til Windows 10 Start-menuen som standard. Du har Indstillinger og Fil Explorer kun som standard i Start-menuen. Men der er rigelig plads til at passe til et par af de almindeligt anvendte mapper. Muligheden for at tilføje disse mapper kan findes i Windows' Indstillinger.
For at tilføje mapperne skal du højreklikke på skrivebordet og vælge Tilpas mulighed. Naviger her til Start-sektionen og klik på muligheden Vælg hvilke mapper der skal vises på Start.

Nu skal du bare dreje kontakten på de elementer, du gerne vil tilføje.

Det at bemærke her er, at jo flere mapper du tilføjer i startmenuen, vil det fjerne fra de mest brugte elementer. Men igen, det vil afhænge af den plads, der er tilbage til ikonerne, og hvis din Start-menu er stor nok, vil du ikke miste noget.

Fastgør Windows-indstillinger til startmenuen
Ligesom de ofte brugte mapper kan du også fastgøre ofte ændrede indstillinger. I de første dage med Windows 10, vil du finde dig selv at justere en masse i indstillinger og fastgøre dem i menuen kunne hjælpe meget. For at fastgøre en specifik moderne Windows-indstilling skal du åbne den specifikke, du har brug for, blot højreklikke på den og vælge indstillingen Fastgør til Start.

Disse indstillinger vises ikke i hovedmenuen Start (afsnittet til venstre), men de vil blive tilføjet som en flise til højre. På samme måde kan du også tilføje de traditionelle indstillinger fra kontrolpanelet ved at højreklikke > Fastgør til Start mulighed.

Få startskærmen tilbage
Hvis du er fan af fuldskærms startskærmen i Windows 8, eller hvis du gerne vil bruge fuldskærmsvisningen på en tablet, kan dette også opnås. Højreklik på skrivebordet og vælg Tilpas. Her skal du navigere til Start og vælg indstillingen Brug Start fuld skærm.

Det er det, du får din Windows 8-lignende startskærm tilbage. Men du kan stadig bruge alle mulighederne fra venstre sidebjælke.

Gruppering af fliserne
Hvis du har lyst grupper lignende fliser sammen, ligesom spil og indstillinger, kan du gøre det ved at bruge et simpelt træk og slip. Når du har tilføjet fliser til menuen, skal du klikke og trække den til bunden af menuen Start. Til allersidst vil du se en vandret separator, som kun vises, når du er i den nederste kant af Start-menuen.

Slip flisen der, og den vil blive tilføjet som en ny gruppe. Du kan derefter omdøbe gruppen og tilføje flere fliser til den.
Konklusion
Det var stort set alt om den nye Windows 10 Start-menutilpasning. Men hvis du synes, vi er gået glip af noget, så lad os starte en diskussion i vores formular, så alle kan være med.