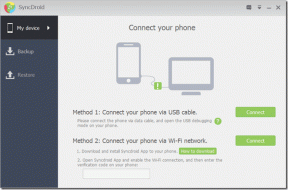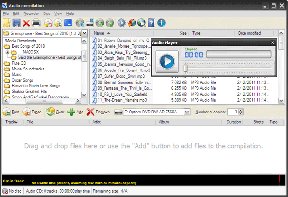Sådan gemmer du Apple-sider som PDF på iPhone og Mac
Miscellanea / / November 29, 2021
Når du håndterer dokumenter og filer i Apple Pages, vil du måske dele nogle filer i skrivebeskyttet tilstand. Til det kan du indstille tilladelsen til skrivebeskyttet. Det ville dog være sikrere at konvertere dokumentet til PDF. Apple Pages lader dig nemt gøre det på iPhone og Mac.

Du kan også password-beskytte en PDF for fortrolige og private filer. Selv om Apple Pages er ringere end Microsoft Word, de fleste mennesker er vant til det, da det er standard og gratis mulighed.
Med flere eksportmuligheder er det ret nemt at eksportere et dokument som PDF på Apple Pages ved hjælp af iPhone og Mac. Lad os starte med Mac-appen først og tjekke det samme til iPhone.
Også på Guiding Tech
Brug Apple Pages på Mac
Med hundredvis af indbyggede skabeloner og tredjepartsskabeloner kan du nemt oprette et CV, en brochure, en flyer eller et forretningsbrev i Apple Pages. Når det kommer til deling, ser det mere professionelt ud at dele sådanne dokumenter som PDF'er.
Desuden kommer de fleste moderne enheder med en indbygget PDF-editor. Modtageren vil ikke have noget problem med at åbne og få adgang til filen på enheden.
Når du deler et normalt tekstdokument, kan redigeringen tage et slag og ligne et rod, når den åbnes på anden software i stedet for Apple Pages. Konvertering af Apple Pages-dokumenter som PDF fjerner alle disse forhindringer og holder redigeringen på plads.
Nu hvor du ved, hvorfor du skal dele Apple Pages-dokumenterne som PDF, skal du følge nedenstående trin for at gemme Apple Pages som PDF på Mac.
Trin 1: Du kan enten oprette et nyt dokument eller bruge Apple Pages-skabeloner til at udarbejde et udkast. Du kan også bruge Finder-menuen og åbne et eksisterende dokument fra mappen Apple Pages i iCloud.
Trin 2: Foretag de nødvendige ændringer fra Apple Pages-editoren.
Trin 3: Når du er tilfreds med det endelige output, skal du klikke på Filer på menulinjen.

Trin 4: Vælg indstillingen Eksporter til.
Trin 5: Klik på PDF fra eksportmenuen.

Trin 6: Omdøb den eksporterede fil, og gem den.
Nu er du klar til at dele PDF-filen med andre via en e-mail- eller chat-app.
Også på Guiding Tech
Apple Pages på iPhone
Hvis du altid er på farten, kan du også gemme Apple Pages som PDF på iPhone. De samme trin gælder for Apple Pages iPad-appen. Gå gennem trinene nedenfor for at foretage ændringer.
Trin 1: Åbn Apple Pages-appen på iPhone.
Trin 2: Vælg et dokument, som du vil konvertere til PDF på iPhone.
Trin 3: Du kan bruge knappen Rediger øverst til at foretage de nødvendige ændringer.
Trin 4: Når du har foretaget ændringer, skal du trykke på menuen med tre prikker øverst.


Trin 5: Vælg Eksporter fra følgende menu.

Trin 6: Tryk på PDF, og det åbner iOS-delemenuen.
Trin 7: Du kan dele Apple Pages PDF-filen til kontakt eller IM-app eller gemme filen direkte i Filer-appen.
Ved at bruge appen Filer kan du også gemme PDF til OneDrive, Google Drive eller iCloud.
Også på Guiding Tech
Rediger PDF'er før deling
Nu, hvor du har konverteret Apple Pages-dokumenter til PDF-filer, vil du måske foretage nogle ændringer i sidste øjeblik til PDF, før du deler det med andre.
Du kan altid konvertere PDF til .DOCX-fil og derefter foretage ændringer ved hjælp af Apple Pages-appen. Men det er tidskrævende og kræver for meget indsats at lave små ændringer af filen. I stedet kan du vælge en PDF-editor og foretage ændringer på farten.
Mac-økosystemet er fyldt med fast stof tredjeparts PDF-editorer. Blandt dem kan du vælge PDFpen og foretage de nødvendige ændringer. Installer appen ved at bruge linket nedenfor, og åbn PDF-filen i appen.

Du kan tilføje et tekstfelt, fremhæve bestemte dele, tilføje et felt til signatur, oprette din signatur, tilføje et afkrydsningsfelt og mere. Det er en praktisk og meget bedre måde at redigere PDF på end at bruge et tekstbehandlingsprogram til at foretage ændringer.
Hvis du vil redigere PDF'er på iPhone, anbefaler vi at gå med PDF Expert på iPhone. Den er rig på funktioner, gratis at downloade og fungerer også med iPad.
Download PDF Expert på iPhone
Download PDFpen til Mac
Gem Apple Pages som PDF
Apple Pages er fortsat vores foretrukne valg på Mac og iPhone. Med mange eksportmuligheder kan du nemt gemme Apple Pages-dokumenter som PDF på iPhone, iPad og Mac.