Sådan roteres et billede eller billede i Word
Miscellanea / / November 28, 2021
I dag behøver du ikke kompleks software som Photoshop eller CorelDraw for at rotere, vende og forvrænge et billede langs X.Y og Z-aksen. Smuk lille MS Word klarer tricket og mere med et par enkle klik.
På trods af primært at være en tekstbehandlingssoftware, og at den er den mest populære, tilbyder Word et par kraftfulde funktioner til at manipulere grafik. Grafik omfatter ikke kun billeder, men også tekstbokse, WordArt, former og mere. Word giver deres bruger rimelig fleksibilitet og en imponerende grad af kontrol over de billeder, der tilføjes til dokumentet.
I Word er rotation af et billede noget, man har fuldstændig kontrol over. Du kan rotere billeder vandret, lodret, vende dem rundt eller endda vende dem om. En bruger kan rotere billedet i dokumentet til enhver vinkel, indtil det sidder i den ønskede position. 3D-rotation er også muligt i MS Word 2007 og frem. Denne funktion er ikke begrænset til kun billedfiler, den gælder også for andre grafiske elementer.
Indhold
- Sådan roteres et billede i Microsoft Word
- Metode 1: Roter direkte med din musepil
- Metode 2: Roter et billede i en vinkel på 90 grader
- Metode 3: Vend billedet vandret eller lodret
- Metode 4: Roter billedet til en nøjagtig vinkel
- Metode 5: Brug forudindstillinger til at rotere billedet i 3-dimensionelt rum
- Metode 6: Roter billedet i et 3-dimensionelt rum i bestemte grader
- Yderligere metode – Tekstombrydning
- Hvordan roterer man tekst i Word?
- Metode 1: Indsæt en tekstboks
- Metode 2: Indsæt en WordArt
- Metode 3: Konverter tekst til et billede
Sådan roteres et billede i Microsoft Word
Det bedste ved at rotere billeder ind Ord er, at det er ekstremt simpelt. Du kan nemt manipulere og transformere et billede med et par museklik. Processen til at rotere et billede forbliver den samme i næsten alle versioner af Word, da grænsefladen er ret ens og konsekvent.
Der er et par forskellige måder at rotere et billede på, de spænder fra blot at bruge din musepil til træk billedet rundt for at indtaste de nøjagtige grader, du vil have billedet roteret i tredimensionalt plads.
Metode 1: Roter direkte med din musepil
Word giver dig mulighed for manuelt at rotere dit billede til den ønskede vinkel. Dette er en nem og enkel to-trins proces.
1. Vælg det billede, du vil rotere, ved at klikke på det. Venstre-klik på den lille grønne prik, der vises på toppen.
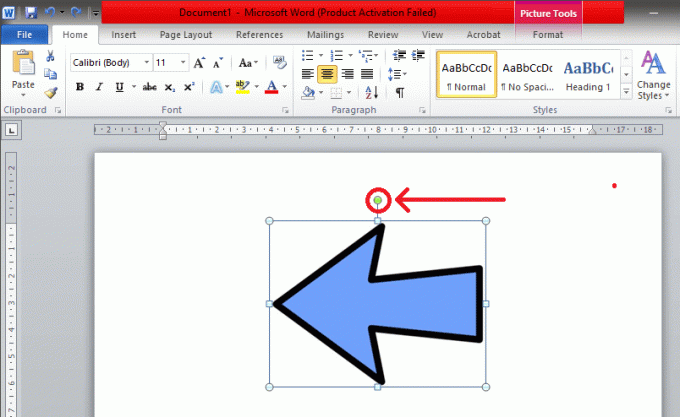
2. Hold venstre museknap nede, og træk musen i den retning, du vil rotere billedet. Slip ikke grebet, før du opnår den ønskede vinkel.

Hurtigt tip: Hvis du ønsker, at billedet skal rotere i et trin på 15° (det vil sige 30°, 45°, 60° og så videre), skal du trykke på og holde 'Shift'-tasten nede, mens du roterer med musen.
Metode 2: Roter et billede i en vinkel på 90 grader
Dette er den nemmeste metode til at rotere et billede i MS Word 90 grader. Ved at bruge denne metode kan du nemt rotere billedet i en af de fire retninger.
1. Først skal du vælge det ønskede billede ved at klikke på det. Find derefter 'Format' fanen på værktøjslinjen øverst.

2. Når du er på fanen Format, skal du vælge 'Roter og vend' symbol fundet under 'Arranger' afsnit.

3. I rullemenuen finder du muligheden for at drej billedet 90° i begge retninger.

Når det er valgt, vil rotationen blive anvendt på det valgte billede.
Metode 3: Vend billedet vandret eller lodret
Nogle gange er det ikke nyttigt at rotere billedet. Word lader dig vende billedet lodret eller vandret for at opnå den ønskede effekt. Dette skaber et direkte spejlbillede af billedet.
1. Følg metoden nævnt ovenfor og naviger dig selv til 'Roter og vend' menu.
2. Tryk på 'Vend vandret’ for at spejle billedet langs Y-aksen. For at vende billedet, der er langs X-aksen lodret, skal du vælge 'Vend lodret’.

Du kan bruge en hvilken som helst kombination af vend og drej for at få det ønskede billede.
Metode 4: Roter billedet til en nøjagtig vinkel
Word giver dig også denne smarte lille mulighed for at rotere et billede til en bestemt grad, hvis en 90-graders stigning ikke virker for dig. Her vil et billede blive roteret i en nøjagtig grad, som er indtastet af dig.
1. Følg metoden ovenfor, vælg 'Flere rotationsmuligheder...' i menuen Roter og vend.

2. Når den er valgt, kaldes en pop op-boks 'Layout' vil dukke op. I sektionen 'Størrelse' skal du finde den kaldede mulighed 'Rotation'.

Du kan enten skrive den nøjagtige vinkel direkte i boksen eller bruge de små pile. Den opadgående pil er lig med positive tal, som vil rotere billedet til højre (eller med uret). Pil ned vil gøre det modsatte; det vil rotere billedet til venstre (eller mod uret).
Skrivning 360 grader vil returnere billedet tilbage til dets oprindelige sted efter en fuldstændig rotation. Enhver grad større end det, f.eks. 370 grader, vil være synlig som blot en 10-graders rotation (som 370 - 360 = 10).
3. Tryk på, når du er tilfreds 'OKAY' at anvende rotationen.

Læs også:4 måder at indsætte gradsymbolet i Microsoft Word
Metode 5: Brug forudindstillinger til at rotere billedet i 3-dimensionelt rum
I MS Word 2007 og senere er rotation ikke begrænset til kun venstre eller højre, man kan rotere og forvrænge på enhver måde i tredimensionelt rum. 3D-rotation er utrolig let, da Word har et par praktiske forudindstillinger at vælge imellem, tilgængelige med et par enkle klik.
1. Højreklik på billedet for at åbne indstillingspanelet. Vælg "Formatér billede..." som normalt er placeret helt nederst.

2. En 'Formatér billede'-indstillingsboks vil poppe op, i dens menu vælg '3D-rotation'.

3. Når du er i sektionen 3D-rotation, skal du trykke på ikonet ved siden af 'Forudindstillet'.

4. I rullemenuen finder du flere forudindstillinger at vælge imellem. Der er tre forskellige sektioner, nemlig parallel, perspektivisk og skrå.

Trin 5: Når du har fundet den perfekte, skal du klikke på den for at anvende transformationen på dit billede og trykke på 'Tæt’.

Metode 6: Roter billedet i et 3-dimensionelt rum i bestemte grader
Hvis forudindstillinger ikke gør tricket, giver MS Word dig også mulighed for manuelt at indtaste den ønskede grad. Du kan frit manipulere billedet på tværs af X-, Y- og Z-aksen. Medmindre forudbestemte værdier er tilgængelige, kan det være en udfordring at få den ønskede effekt/billede, men fleksibiliteten fra Word hjælper.
1. Følg ovenstående metode for at komme ind 3-D rotation sektionen på fanen Formater billeder.
Du finder 'Rotation' mulighed placeret under forudindstillingerne.
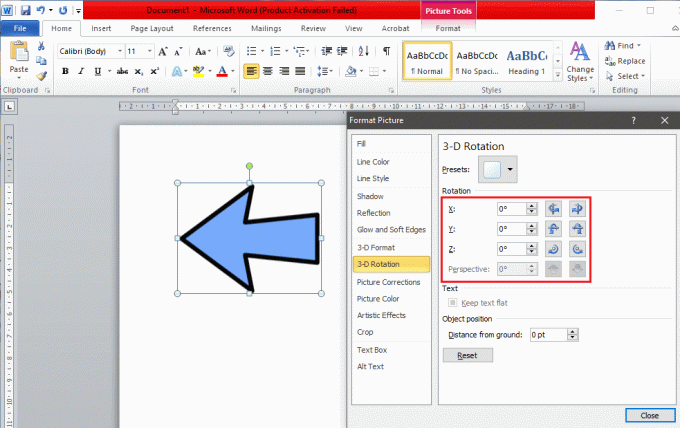
2. Du kan manuelt indtaste de nøjagtige grader i boksen eller bruge de små op- og ned-pile.
- X-rotationen vil rotere billedet op og ned, som om du vender et billede væk fra dig.
- Y-rotationen vil rotere billedet fra den ene side til den anden, som om du vender et billede.
- Z-rotationen vil rotere billedet med uret, ligesom du flyttede et billede rundt på et bord.

Vi anbefaler, at du ændrer størrelsen og justerer placeringen af fanen 'Format billede' på en sådan måde, at du kan se billedet i baggrunden. Dette vil hjælpe dig med at justere billedet i realtid for at opnå den ønskede effekt.
3. Når du er tilfreds med billedet, skal du trykke på 'Tæt'.

Yderligere metode – Tekstombrydning
Det kan umiddelbart virke umuligt at indsætte og manipulere billeder i Word uden at flytte teksten. Men der er et par måder at omgå det på og hjælpe brugeren med at bruge programmet mere effektivt og med lethed. Ændring af din tekstombrydningsindstilling er den nemmeste.
Når du vil indsætte et billede i et Word-dokument mellem afsnit, skal du sørge for, at standardindstillingen, dvs 'På linje med tekst' er ikke aktiveret. Dette vil indsætte billedet mellem linjen og ødelægge hele siden, hvis ikke hele dokumentet i processen.
For at ændre tekstombrydning indstilling, venstreklik på billedet for at vælge det og gå ind på fanen 'Format'. Du finder 'Ombryd tekst' mulighed i 'Arranger’ gruppe.

Her finder du seks forskellige måder at ombryde tekst på.
- Firkant: Her bevæger teksten sig rundt i billedet i en firkantet form.
- Tæt: Tekst tilpasser sig dens form og bevæger sig rundt om den.
- Igennem: Teksten udfylder eventuelle hvide mellemrum i selve billedet.
- Top bund: Teksten vises over og under billedet
- Bag testen: Teksten er placeret over billedet.
- Foran tekst: Teksten er dækket på grund af billedet.
Hvordan roterer man tekst i Word?
Sammen med billeder giver MS Word dig mulighed for at rotere tekster, hvilket kan være nyttigt. Word tillader dig ikke direkte at rotere tekst, men der er måder, hvorpå du nemt kan komme uden om det. Du bliver nødt til at konvertere tekst til et billede og rotere det ved hjælp af en af de ovennævnte metoder. Metoderne til at gøre dette er lidt komplekse, men hvis du følger instruktionerne korrekt, vil du ikke have et problem.
Metode 1: Indsæt en tekstboks
Gå til 'Indsæt' fanen og klik på 'Tekstboks' mulighed i 'Tekst'-gruppen. Vælge 'Simpel tekstboks' i drop-listen. Når boksen vises, skal du indtaste teksten og justere den korrekte skriftstørrelse, farve, skrifttype osv.

Når tekstboksen er tilføjet, kan du fjerne omridset ved at højreklikke på tekstboksen og vælge "Format form..." i rullemenuen. Et pop op-vindue vises, vælg 'Linjefarve' sektion, og tryk derefter på 'Ingen linje’ for at fjerne omridset.
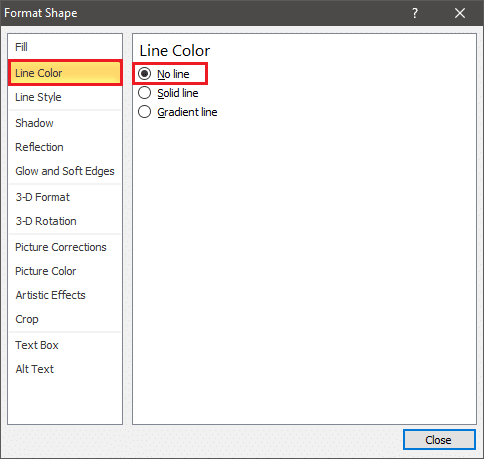
Nu kan du rotere tekstboksen, som du ville rotere et billede ved at følge en af de ovennævnte metoder.
Metode 2: Indsæt en WordArt
I stedet for at indsætte tekst i en tekstboks som nævnt i ovenstående metode, prøv at skrive den som en WordArt.
Indsæt først WordArt ved at finde indstillingen placeret i 'Indsæt' fanen under 'Tekst' afsnit.

Vælg enhver stil og skift skrifttypestil, størrelse, kontur, farve osv. efter din præference. Indtast det nødvendige indhold, nu kan du behandle det som et billede og rotere det i overensstemmelse hermed.
Metode 3: Konverter tekst til et billede
Du kan konvertere tekst direkte til et billede og rotere det i overensstemmelse hermed. Du kan kopiere præcis den nødvendige tekst, men mens du indsætter den, skal du huske at bruge 'Indsæt speciel..' mulighed placeret til venstre på fanen 'Hjem'.

Et 'Indsæt specielt' vindue åbnes, vælg 'Billede (forbedret metafil)' og tryk 'OKAY' At forlade.
Ved at gøre det konverteres teksten til et billede og kan nemt roteres. Dette er også den eneste metode, der giver mulighed for 3D-rotation af tekst.
Anbefalede:Sådan indsætter du en PDF i et Word-dokument
Vi håber, at ovenstående guide hjalp dig med at rotere billederne samt teksten i dit Word-dokument. Hvis du kender til sådanne tricks, der kan hjælpe andre med at formatere deres dokumenter bedre, så lad os det vide i kommentarfeltet nedenfor.



