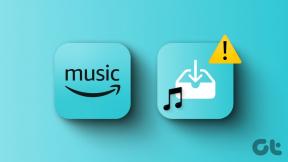Top 11 Zoom-tastaturgenveje til at bruge det som en professionel
Miscellanea / / November 29, 2021
Zoom behøver ingen introduktion, når det kommer til at foretage videoopkald. Store organisationer og virksomheder skifter til digitale møder og konferencer over Zoom, og mange af dem tyer stadig til Skype eller Google Hangouts. Selvom Zoom er den hotte egenskab lige nu, virker det kun klogt at lære nogle Zoom-tastaturgenveje for at fremskynde dine fremskridt.

Zoom gik fra 10 millioner i december sidste år til 200 millioner på kun fire måneder. Det har været standardvalget for mange at afholde store problemfri møder. Selvfølgelig har Zooms wildfire popularitet også rejste bekymringer vedrørende sikkerhed og privatliv af data, der deles gennem videoopkald.
Der er mange grunde til softwarens sky-rocketing popularitet. Zoom tilbyder brugervenlig grænseflade, quick-join-funktion, virtuel baggrund, skærmdeling, skærmoptagelse, og mere. Appen tilbyder en masse tastaturgenveje til at flyve gennem indstillingerne og mulighederne.
I dette indlæg skal vi tale om elleve (11) bedste Zoom-tastaturgenveje til Windows PC og Mac. Lad os komme igang.
1. Deltag i mødet
Dette er et must-have for alle. Med genvejen til at deltage i møde kan du hurtigt deltage i et møde fra enhver grænseflade i appen. Du kan bruge Command ⌘ + J på macOS eller Alt + J til Windows for at deltage i et igangværende møde. Brug genvejen, tilføj invitationslink, og deltag i mødet.

2. Inviter nogen
Under et opkald vil du måske invitere nogen til det igangværende møde. I stedet for at trykke på små knapper, kan du blot bruge tastaturgenvejen til at invitere deltagerne til opkaldet. Tryk på Kommando ⌘ + T for macOS eller Alt + T for Windows for at åbne invitationsskærmen og indtaste deltagerens e-mail eller kopiere URL'en til opkaldet.

3. Start/stop skærmdeling
Zoom kommer med en skærmdelingsfunktion, som brugerne kan bruge til at dele skærmen med deltagere. Det er nyttigt, når man vil forklare noget for deltagerne. Du kan enten trykke på deleskærmknappen i bunden eller bruge tastaturgenvejen Shift ⇧ + Kommando ⌘ + S på macOS eller Alt + S på Windows. Som deler skærmen, kan man også bruge den samme genvej til at stoppe delingen.

4. Sæt pause/genoptag skærmdeling
Under skærmdeling vil du måske pause processen lidt. Årsagen kan være alt fra mindre indblanding til personlig. Du kan navigere markøren til pause-knappen eller bruge Shift ⇧ + Kommando ⌘ + T tastaturgenvej til macOS eller Alt + T til Windows. Brug den samme genvej til at genoptage skærmdelingen.
5. Løfte hånd
Zooms gratis plan giver dig mulighed for at være vært for et møde med op til hundrede personer ad gangen. Grænsen hæver til tusind deltagere med betalte planer. Forestil dig en situation, hvor du afholder et møde med hundredvis af deltagere, og det bliver hovedskraber at høre alles mening.

Heldigvis har Zoom leveret løftehåndsfunktion, som giver dig mulighed for at advare værten om din mening. Du kan bruge tastaturgenvejen Option + Y til macOS eller Alt + Y til Windows.
6. Planlæg møde
Der er flere måder at oprette et møde på Zoom. Du kan enten bruge knappen Planlæg møde fra startskærmen, bruge Zoom-nettet eller tastaturgenvejen til det. Det er den hurtigste måde at planlægge et møde på Zoom. Jeg bruger det hele tiden til at sammensætte et møde.

Brug kommando ⌘ + D på Mac eller Ctrl + D på Windows for at åbne boksen med planlægning af møde. Tilføj tid, dato, adgangskode og andre detaljer for at oprette møder.
Også på Guiding Tech
7. Slå lyden fra/til
Under mødet vil du måske slå din side af lyden fra i nogen tid. I stedet for at lede efter den mulighed, kan man bruge Shift ⇧ + Kommando ⌘ + En tastaturgenvej til Mac eller Alt + En genvej til Windows.
8. Slå lyd fra/til for vært
For værter kan det være forvirrende at håndtere hundredvis af deltagere. Især på tidspunkter, hvor deltagerne rækker hånden op for at forklare tingene. Værter kan bruge tastaturgenvejen Alt + M eller Ctrl + Kommando ⌘ + M på macOS for at slå lyden fra for alle andre til mødet.

9. Pause/Genoptag mødeoptagelse
Ved du, at du kan optage hele mødet på enheden ved hjælp af Zoom? Selvom det er en god funktion at have, vil du ikke optage alt. Deltagerne ønsker måske at optage visse dele af møder. Du kan bruge Alt + P i Windows eller Shift ⇧ + Kommando ⌘ + P tastaturgenvej på macOS for at pause eller genoptage mødeoptagelsen. Du kan find disse Zoom-videoopkaldsoptagelser og rediger dem på din Mac eller pc.
10. Afslut møde
Zoom giver en smart tastaturgenvej til hurtigt at afslutte møder. Du kan bruge Command ⌘ + W på macOS eller Alt + Q på Windows for at afslutte møder.
Også på Guiding Tech
11. Hop til Chat med nogen
Som det er tilfældet med enhver mødeapp, tilbyder Zoom chatfunktionen til at diskutere visse ting med teammedlemmer. Du kan hurtigt hoppe til chatskærmen ved at bruge Ctrl + T på Windows eller Command ⌘ + K på Mac.

Tilpas tastaturgenveje i zoom
De ovennævnte tastaturgenveje er som standard indstillet på Zoom. Du kan fjerne og endda tilpasse dem. Åbn Zoom-appen, gå til Indstillinger> Tastaturgenveje og dobbelttryk på de nævnte tastaturgenveje. Vælg det og tryk på slet. Tildel nu en ny tastaturgenvej ved at trykke på kombinationen af tastaturtaster på den bærbare computer.

Brug Zoom som en professionel
Med disse tastaturgenveje kan du øge din produktivitet ved at skære ned på antallet af klik og fremskynde dit arbejde med Zoom. Uanset om du bruger det til fritid eller i professionelle omgivelser, vil disse tastaturgenveje helt sikkert hjælpe dig med at spare et par sekunder om dagen.
Næste: Er du forsigtig med at komme i gang med Zoom? Se den næste artikel for vores samling af 9 nyttige tips og tricks til at bruge Zoom effektivt.