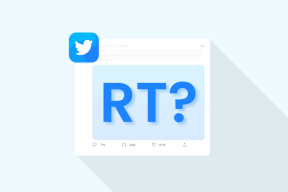Sådan bruger du skønhedstilstand i zoom på desktop og mobil
Miscellanea / / November 29, 2021
Bærbare Windows-computere eller MacBooks mangler skønhedstilstand eller touch-up-funktion for de fleste frontvendte kameraer på smartphones. Disse tilføjelser er for det meste software-baserede, så alle kan gå videre og implementere det samme på desktop-operativsystemet. Zooms skønhedstilstand (touch up) på desktop og mobil tilbyder det samme. Sådan bruger du skønhedstilstand under Zoom-opkald.

Nu hvor de fleste møder er virtuelle, kan du bruge skønhedstilstanden til at se bedre ud i Zoom-opkald. Bortset fra det har Zoom også introduceret videofiltre for at få dig til at se endnu bedre ud med kontrast, mætning, lysstyrkejusteringer og mere.
Den gode nyhed er, at disse funktioner ikke er begrænset til kun Zoom desktop-apps. Du kan også nemt bruge dem på Zoom iOS- og Android-apps.
Også på Guiding Tech
1. Zoom app til Mac
Lad os starte med Zoom Mac-apps, så går vi til Zoom Windows-appen og mobilapplikationer. Zoom-termer skønhedstilstand som touch-up i menuen Videoindstillinger. Sådan bruger du det.
Trin 1: Åbn Zoom-appen på din Mac.
Trin 2: Klik på gearet Indstillinger i øverste højre hjørne.

Trin 3: Gå til videomenuen.
Trin 4: Aktiver Til/fra-knappen for at forbedre mit udseende fra menuen Min video.

Trin 5: Fra den samme menu kan du også aktivere justering for svagt lys.
Efter at have aktiveret touch-up-indstillingen, vil du mærke de bløde hudtoner under Zoom-videoopkald.
Også på Guiding Tech
2. Zoom app til Windows
Zooms desktop-apps har identisk grænseflade og funktioner. Når det er sagt, kan du bruge Zooms skønhedstilstand og videofiltre under live Zoom møder. Følg nedenstående trin for at bruge skønhedstilstand i Zoom på Windows.
Trin 1: Gå til Zoom og klik på profilbilledet øverst.
Trin 2: Gå til Indstillinger og vælg videomenuen.

Trin 3: Aktivér muligheden for at forbedre mit udseende.
Trin 4: Du kan bruge skyderen og justere intensiteten af skønhedstilstanden.

Trin 5: Aktiver Juster for svagt lys, og du vil se forbedret lysstyrke i videoeksemplet.
Du kan også bruge videofiltre under live Zoom-opkald. Sådan gør du.
Trin 1: Under Zoom-videomøder skal du klikke på pil op ved siden af knappen Stop video og vælge Vælg videofilter.

Trin 2: Det åbner en dedikeret menu for baggrund og filtre.
Herfra kan du anvende Boost, Cinnamon, Sepia, Seafoam, Pride og flere filtre til et Zoom-opkald. Hvis du vil tage hele oplevelsen videre, skal du klikke på Studio Effects i nederste højre hjørne og ændre dine øjenbryn, overskæg, skæg og endda læbefarve fra sidemenuen.

Hvis du er tilfreds med resultaterne, så glem ikke at anvende til alle fremtidige møder til at skifte øverst. Zoom vil huske dine ændringer og bruge videofiltrene i alle dine fremtidige Zoom-møder.
Hvis du vil bruge Zoom skønhedstilstand under livemødet, kan du gøre det. Klik på den øverste pil ved siden af menuen Stop video, og vælg Videoindstillinger. Det vil tage dig til den samme menu, som vi diskuterede ovenfor. Derfra kan du bruge touch-up udseende og optimere Zoom-video for bedre ydeevne i svagt lys.
Også på Guiding Tech
3. Zoom mobilapps
Som vi nævnte ovenfor, er muligheden for at anvende skønhedstilstand også til stede på Zoom-mobilapps. Vi vil bruge Zoom iPhone-appen til demonstration.
Da Zoom-appen på iPhone og Android er identiske, kan du anvende de samme trin på Android.
Trin 1: Åbn Zoom på iPhone eller Android.
Trin 2: Tryk på gearet Indstillinger nederst.
Trin 3: Gå til fanen Møder.


Trin 4: Tryk på Touch Up My Appearance. Det vil åbne kameraets forhåndsvisning.
Trin 5: Aktiver til/fra-knappen nedenfor, og skru skyderen op for at se ændringer.


Zoom-videofiltre er også tilgængelige her. Du kan trykke på knappen Mere fra live Zoom-mødet og gå til menuen Baggrund og Filtre for at foretage ændringer.
Se bedre ud under zoomopkald
Selvom vi ikke bruger Zoom skønhedstilstand i udstrakt grad, kan det være nyttigt for folk i nogle regioner verden over. Glem ikke at prøve video filtre. De er også sjove at lege med og tilføjer et mere personligt præg til et kedeligt Zoom-møde.