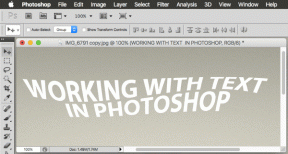Top 3 måder at gemme billeder i Chrome til iOS
Miscellanea / / November 29, 2021
Google Chrome til iOS er en af de bedste alternativer til Safari. Ogdet er fornyet brugergrænseflade betyder, at det nu er ret intuitivt at udføre enhver opgave. Men der er stadig en mærkelig handling, der kan få dig til at klø dig i hovedet. Sig for eksempel, at du stødte på et sejt billede, som du vil downloade og bruge som dit tapet eller dele med en anden - men hvordan gør du det?

Heldigvis er der ikke kun én, men flere måder at gemme billeder i Chrome. Så uden videre, lad os tage et kig på dem.
Bemærk: Det er ikke muligt at gemme billeder, der er en del af en websides baggrund.
1. Gem i Fotos-appen
Chrome gør det super nemt at gemme ethvert billede, du støder på, i din Fotos-app. Du skal blot trykke og holde på et billede i et par sekunder - så skulle du se en menu på skærmen.
Tryk nu på Gem billede, og du skal automatisk finde billedet kopieret til kamerarulle-albummet i Fotos-appen. Fedt, ikke?

Bemærk: Hvis du modtager en 'Kan ikke gemme billede'-fejlmeddelelse, skal du tjekke fejlfindingsafsnittet længere nede for at finde ud af, hvad du kan gøre ved det.
Også på Guiding Tech
2. Gem til udklipsholder
Det er fint at gemme billeder i Fotos-appen, men hvad med at kopiere dem direkte til en anden app i stedet for? Det ville være ret nyttigt, hvis du vil tilføje et billede til en note eller besked uden at rode dit fotobibliotek, ret?
Heldigvis giver Chrome dig mulighed for at gøre netop det. Tryk blot på indstillingen Kopier billede i menuen (den samme, som dukker op, når du trykker og holder et billede), og det skal kopieres over til iOS-udklipsholderen.

Gå over til en app (Beskeder, Noter, Mail osv.), og tryk og hold på det område, hvor du vil placere billedet.

Tryk på Sæt ind, og billedet skulle vises med det samme.

3. Træk og slip (kun iPad)
Hvis du bruger Chrome på din iPad, vil du elske dette. I stedet for at gemme eller kopiere billeder med metoderne ovenfor, kan du i stedet bruge iOSs træk og slip-berøringsbevægelse til at flytte billeder til andre apps med det samme. Men det, der gør dette endnu bedre, er det faktum, at du også kan flytte flere billeder samtidigt.
Start med at åbne både Chrome og den app, som du vil kopiere billederne over til i split-view. Gå derefter over til siden med billederne. Hold nu et billede nede, og træk derefter fingeren lidt, så billedet klæber under.
Brug nu en anden finger til at trykke på andre billeder, så de stables under det originale billede. Du kan også rulle op og ned på siden, men løft ikke fingeren, som du brugte til at starte gestussen – du bliver nødt til at genstarte fra bunden, hvis det sker.
Når du har valgt alle billeder, skal du blot trække dem over til den anden app og derefter slippe fingeren. De bør kopiere over med det samme! Du kan også gemme billeder i Fotos-appen ved hjælp af denne gestus.

Bemærk: Når du trækker hen over billederne, bliver tælleren på toppen af stakken grøn for at angive understøttede områder, hvor du kan slippe fingeren. Visse apps understøtter muligvis slet ikke bevægelsen.
Også på Guiding Tech
Tips til fejlfinding
Hvis du støder på problemer med metoderne ovenfor, bør følgende fejlfindingstip hjælpe med at løse tingene i et snuptag.
Kan ikke gemme til fotos-appen - Giv tilladelser
Når du forsøger at gemme dine billeder direkte i Fotos-appen ved at bruge indstillingen Gem billede, får du muligvis en fejlmeddelelse "Kan ikke gemme billede". Det sker, når Chrome ikke har tilladelser til at kopiere billeder til appen Fotos. Det er dog ret nemt at løse problemet.
Gå over til appen Indstillinger, og tryk derefter på Chrome. Tryk på Fotos på den efterfølgende skærm.

Indstil adgangstilladelser til Læs og Skriv. Dette skulle give browseren de nødvendige tilladelser til at gemme billeder i Fotos-appen.

Kan ikke kopiere til udklipsholder — Opdater Chrome
Browserens mulighed for at kopiere billeder til udklipsholderen er kun mulig fra start med Google Chrome 71.0 version. Hvis du ikke kører en opdateret version af Chrome (mulig, hvis automatiske opdateringer er deaktiveret), så er chancerne for, at du ikke kan se indstillingen Kopier billede.
For at opdatere Chrome skal du gå over til App Store og derefter trykke på Opdateringer.

Stryg nedad på skærmen Opdateringer for at scanne efter nye opdateringer. Hvis Google Chrome har en tilgængelig opdatering, skal du trykke på OPDATERING.
Efter opdateringen bør du se indstillingen Kopier billede, når du trykker længe på et billede.
Træk og slip virker ikke - Tvangsluk-apps
Til tider kan det ikke fungere at trække billeder til en anden app i delt visning. Det sker på grund af tilfældige fejl i forbindelse med udvidede multi-tasking-sessioner, og du kan hurtigt løse det ved at tvinge både Chrome og den pågældende app.
For at tvinge begge apps ud, skal du dobbeltklikke på Hjem-knappen på din iPad for at hente app-omskifteren og derefter stryge det kombinerede app-kort opad.

Derefter skal du genstarte begge apps, genstarte split-view og derefter prøve at kopiere billederne - du vil sandsynligvis ikke løbe ind i nogen problemer.
Også på Guiding Tech
Gem billederne!
Så det er sådan, du gemmer billeder fra Chrome til din iOS-enhed. Mens du downloader billeder til Fotos-appen og derefter overfører dem til en anden app, fungerer den anden metoder er meget hurtigere (især træk og slip på iPad), og resulterer også i meget mindre rod. Så glem ikke at bruge dem efter behov.