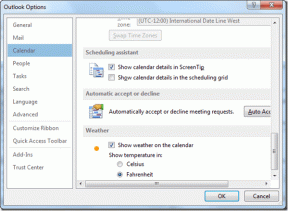Chromebook-tilgængelighedsmuligheder, som alle kan bruge
Miscellanea / / November 29, 2021
Chrome OS, der kører på Chromebooks, har masser af tilgængelighedsmuligheder for personer med handicap. I denne uge i USA fejrer vi 25 års jubilæum for ADA: Lov om amerikanere med handicap. Selvom du ikke har brug for disse funktioner på daglig basis, er de praktiske til specialiseret brug for alle.

Aktivering af tilgængelighedsindstillinger og tilgængelighedsmenuen
Den nemmeste måde at få adgang til disse indstillinger er at skrive i Chrome-browseren chrome://indstillinger. Det fører dig direkte til indstillinger. Hvis du foretrækker musen, skal du klikke på hamburgermenuen i øverste højre hjørne af din browser og vælge Indstillinger. Rul ned og klik Vis avancerede indstillinger…

Tilgængelighed på andre enheder: Vi har tips til Windows med Nem adgangscenter, iOS, Mac og Android.
Under Avancerede indstillinger er Tilgængelighed. Den første mulighed, jeg anbefaler, at du aktiverer er Vis tilgængelighedsindstillinger i systemmenuen
. Det lader dig ændre indstillingerne ved at klikke på dit profilbillede i nederste højre hjørne.

Vis stor musemarkør
Denne mulighed gør din markør meget større uden at ændre resten af skærmen. Hvis du laver en præsentation og ikke kan finde din markør, er denne funktion en livredder. Jeg kan også godt lide at indstille det, når jeg laver en demo eller en screencast, så folk kan vide, hvor jeg klikker.

Chromevox – Talt feedback
Skærmlæseren er Googles version af KÆBER. Når du har aktiveret det, vil du høre computeren tale, hvad der er på skærmen i et meget hurtigt tempo. Du kan slå dette til og fra med Ctrl + Alt + Z. Det kræver lidt tilvænning, men det er praktisk til at komme igennem noget, der er tl; dr.

Høj kontrast
Det primære formål med denne funktion er at gøre skærmen nemmere at læse for personer med synshandicap. En gennemsnitlig seende person har måske ikke brug for dette i løbet af dagen, men det gør skærmen nemmere for øjnene om natten. Jeg ved, at lysstyrken er hård for mine øjne om natten.

Dæmp din skærm om natten: Hvis du vil have din enhed til at blive mørkere om natten, så prøv Strøm. De gør det ikke til Chromebook, men G.lux er et tæt alternativ.
Skærmforstørrelsesglas
Ligesom Høj kontrast funktion, dette gør hele skærmen større, så den er lettere at læse. Du kan skifte mellem disse funktioner Ctrl + Alt og lysstyrke op eller ned-tasten. Når jeg ikke har mine briller, gør dette min Chromebook læsbar. Jeg bruger også dette på præsentationer til at fokusere på en bestemt mulighed.
Skærmtastatur

Et skærmtastatur lader dig indtaste tekst uden at bruge tastaturet. Det er praktisk, hvis du har en klæbrig nøgle, men den skjulte funktion her er tale-til-tekst. Klik på mikrofonikonet, og din Chromebook tager diktat. Det er ikke perfekt, men det gør et ret godt stykke arbejde.
Automatiske klik
I stedet for at klikke på et link, vil automatisk klik følge et link, hvis du efterlader markøren i nærheden af det. Denne funktion er fantastisk, når du har problemer med at bruge din pegefelt på et trangt sted.
Nogle praktiske Google Written Accessibility Extensions
Tilgængelighedsmulighederne er indbygget i hver Chromebook (selv i gæstetilstand), men nogle gange vil du måske have lidt mere kontrol. Google har en afsnit af særlige udvidelser designet til yderligere kontrol. Ligesom de andre muligheder er disse ikke kun for mennesker med handicap.
Høj kontrast
De indbyggede muligheder giver dig en alt-eller-ingen tilgang: alle farverne på din Chromebook er omvendt. Det Høj kontrast forlængelse lader dig indstille farverne side for side. I stedet for bare at vende farverne om, giver denne udvidelse dig et par flere muligheder, herunder at indstille den til gråtoner.

Billed Alt Text Viewer
For de personer, der bruger skærmlæsere, deaktiverer dette billederne på websiden og læser den alternative tekst op. Jeg indstillede billedet Alt Text Viewer-udvidelse når som helst jeg er på en langsom internetforbindelse, så siden indlæses hurtigere.

Prøv det, du kan lide det
Jeg anbefaler, at du aktiverer tilgængelighedsindstillingerne. De er praktiske værktøjer til at bruge din Chromebook og perfekte til tidspunkter, hvor du har brug for lidt mere kontrol over enheden.