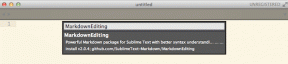Sådan gendannes Google Chrome-faner efter genstart
Miscellanea / / November 29, 2021
Forestil dig, at du arbejder på en vigtig opgave og har et væld af Chrome-faner åbne. Ud af øjenkrogen får du øje på endnu en prompt, der beder dig om at installere den seneste Windows 10 opdatering. "Ikke nu Microsoft!" — Du tænker og flytter musen over for at klikke på Påmind mig senere igen. Men i en fart klikker du i stedet på Genstart nu.

Pandemonium bryder løs, mens du kæmper for at redde dine fremskridt, men skaden har allerede fundet sted. Og selvom Google Docs vil beholde alle dine fremskridt, er du ikke sikker på, om Chrome vil give dig mulighed for at gendanne den forrige session. Mens du venter tålmodigt, Windows tager sin tid at fuldføre opdateringen og start dit system op. Du åbner Chrome, og til din rædsel dukker gendannelsesmuligheden ikke op.
Nu er der et par måder, hvorpå du kan få alle dine tabte faner tilbage. Du kan enten springe ind i browserhistorikken og åbne de nyligt besøgte websteder én efter én ELLER du kan læse videre for at finde ud af to nemmere løsninger.
Sådan gendannes Chrome-faner efter genstart
Nu selv når gendannelsesindstillingen ikke dukker op, tilbyder Chrome en smart måde at genåbne lukkede faner efter en genstart. Bare følg disse trin for at genåbne lukkede faner:
Trin 1: Åbn Chrome og klik på menuknappen med tre prikker i øverste højre hjørne.

Trin 2: Hold markøren over Historik-indstillingen, og en rullemenu skulle vises ved siden af. Denne menu vil indeholde alle dine nyligt åbnede websteder sammen med en anden cool funktion.

Trin 3: Under indstillingen Nyligt lukket i rullemenuen vil du se en indstilling, der viser antallet af faner, der var åbne i den forrige session. Bare klik på den for at åbne alle de faner, du mistede på grund af genstarten.

Sådan gendannes Chrome-faner efter genstart ved brug af Session Buddy
Det er ikke den eneste måde, du kan gendanne Chrome-faner efter en genstart, og der er en chance for, at det måske ikke virker, hvis du åbner og lukker flere faner efter genstart. Så hvis du vil sikre dig, at du ikke mister nogen fremskridt på grund af et pludseligt nedbrud eller genstart, bør du installere Session Buddy Chrome-udvidelsen.
Chrome-udvidelsen har til formål at give dig samlet sessioner og bogmærkehåndtering, som giver dig mulighed for at gemme åbne faner og gendanne dem senere. Sammen med det lader det dig også administrere alle åbne vinduer og faner på ét sted, organisere gemte faner efter emne, søg gennem alle åbne faner for at finde den, du leder efter, og eksporter endda faner i en række forskellige formater.
Her er en kort vejledning om, hvordan du kan gendanne Chrome-faner efter en genstart med Session Buddy:
Trin 1: Følge efter dette link til Chrome Webshop og installer Session Buddy ved at klikke på knappen Føj til Chrome.

Trin 2: Klik på Tilføj udvidelse i den følgende prompt for at fortsætte med installationen.

Trin 3: Klik på Session Buddy-ikonet til højre for Omni-bjælken for at åbne udvidelsen.

Trin 4: Klik på knappen Gem i øverste højre hjørne for at gemme din aktuelle browsersession sammen med alle de åbne vinduer og faner.

Trin 5: Giv den aktuelle session et navn i den følgende prompt, og klik derefter på OK. Hvis du ikke ønsker at navngive din session, kan du også markere afkrydsningsfeltet ud for indstillingen Spørg aldrig efter navn.

Session Buddy gemmer nu alle dine faner, og du kan nemt få adgang til dem ved at vælge sessionen fra listen Gemte sessioner til venstre. Hvis du nu ikke vil bekymre dig om at gemme sessioner manuelt, ville du være glad for at vide, at udvidelsen også gemmer sessioner automatisk.

Som standard gemmer udvidelsen op til tre sessioner automatisk og viser dem på listen Gemte sessioner til venstre. Bare følg disse trin, hvis du ønsker at konfigurere antallet af automatisk gemte sessioner:
Trin 1: Klik på indstillingstandhjulet i øverste højre hjørne for at åbne indstillingsmenuen.

Trin 2: Vælg indstillingen Indstillinger i rullemenuen for at åbne udvidelsesindstillingerne.

Trin 3: På fanen Generelt skal den første mulighed være slået til, og klik derefter på antallet af tidligere sessioner. Du bør vælge et højere tal, hvis du vil gemme flere sessioner.

Trin 4: Klik på knappen Gem i pop op-vinduet for indstillinger for at gemme ændringerne.

Sessions Buddy optager nu automatisk sessioner og viser op til 10 tidligere sessioner på listen Gemte sessioner. Med udvidelsen installeret, behøver du aldrig at bekymre dig om at miste dine Chrome-faner efter en tilfældig genstart.
Gem dine Chrome-faner fra uventede genstarter
Så nu hvor du ved, hvordan du genåbner dine Chrome-faner efter en genstart, hvad venter du så på? Installer Session Buddy med det samme, og brows roligt på nettet, vel vidende at dine faner er sikre mod tilfældige genstarter.
Næste: Træt af, at Chrome gendanner faner automatisk? Tjek den næste artikel for at se, hvordan du kan forhindre browseren i at gøre det.