Planlæg computernedlukning ved hjælp af Task Scheduler
Miscellanea / / November 28, 2021
Hvis du vil lukke din computer ned på et bestemt tidspunkt eller om natten, skal du planlægge nedlukningen ved hjælp af Task Scheduler. Der er mange mulige grunde til, at du planlægger nedlukningen, som om du ikke vil vente til download afsluttes om natten, så det du gør i stedet er, at du planlægger nedlukningen efter 3-4 timer, så sover du fredeligt. Dette sparer dig for en masse problemer, for eksempel er en videofil ved at blive gengivet, og du skal afsted på arbejde, så er den planlagte nedlukning praktisk.
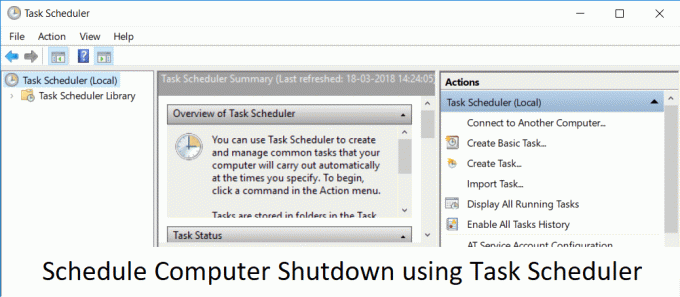
Nu er der en anden metode, hvormed du nemt kan forsinke lukningen af din pc, men det er lidt kompliceret, så det er bedre at bruge Task Scheduler. For at give dig et tip bruger metoden kommandoen Shutdown /s /t 60 i cmd-vinduet, og 60 er den tid i sekunder, hvormed nedlukningen er forsinket. Så uden at spilde nogen tid, lad os se, hvordan man planlægger automatisk computernedlukning ved hjælp af nedenstående guide.
Sådan planlægger du computernedlukning ved hjælp af Task Scheduler
Sørg for at oprette et gendannelsespunkt bare hvis noget går galt.
1. Tryk på Windows-tasten + R og skriv derefter taskschd.msc og tryk på Enter for at åbne Opgaveplanlægger.

2. Nu fra højre vindue under Handlinger, Klik på Opret grundlæggende opgave.

3. Indtast et navn og en beskrivelse du ønsker i feltet og klik Næste.

4. På den næste skærm skal du indstille, hvornår du ønsker at opgaven skal starte, dvs. dagligt, ugentligt, månedligt, én gang osv. og klik på Næste.

5. Indstil derefter Start dato og tid.

6. Vælg "Start et program” på handlingsskærmen og klik Næste.

7. Under Program/script enten skriv "C:\Windows\System32\shutdown.exe” (uden anførselstegn) eller browse til shutdown.exe under ovenstående mappe.

8. I det samme vindue, under "Tilføj argumenter (valgfrit)" skriv følgende, og klik derefter på Næste:
/s /f /t 0

Bemærk: Hvis du vil lukke computeren ned efter 1 minut, så skriv 60 i stedet for 0, på samme måde, hvis du vil lukke ned efter 1 time, så skriv 3600. Dette er også et valgfrit trin, da du allerede har valgt dato og klokkeslæt for at starte programmet, så du selv kan lade det stå på 0.
9. Gennemgå alle de ændringer, du har foretaget indtil nu, og marker derefter "Åbn dialogboksen Egenskaber for denne opgave, når jeg klikker på Udfør” og klik derefter på Udfør.

10. Under fanen Generelt skal du markere boksen, der siger "Kør med højeste privilegier“.

11. Skift til fanen Betingelser og fjern markeringen “Start kun opgaven, hvis computeren er på vekselstrøm“.

12. Skift på samme måde til fanen Indstillinger og marker derefter "Kør opgaven så hurtigt som muligt efter en planlagt start er overset“.

13. Nu lukker din computer ned på den dato og det tidspunkt, du har valgt.
Bemærk: Hvis du vil have flere muligheder eller vil vide mere om denne kommando, skal du åbne kommandoprompten, skriv shutdown /? og tryk på Enter. Hvis du vil genstarte din pc, skal du bruge parameteren /r i stedet for parameteren /s.
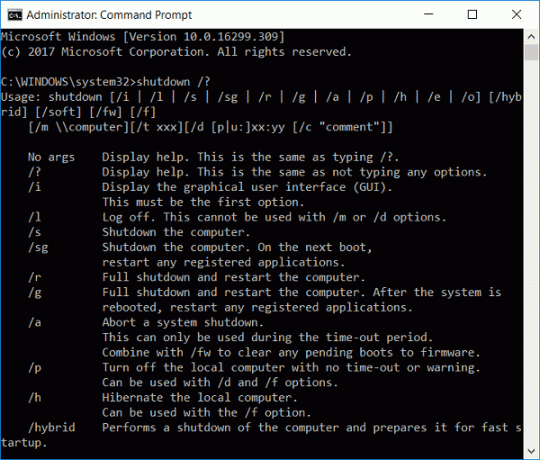
Anbefalede:
- Sådan repareres printer ikke aktiveret fejlkode 20
- Rette Webcam, der ikke virker efter Windows 10 Anniversary Update
- Sådan rettes PNP-detekteret fatal fejl Windows 10
- Ret ERR_EMPTY_RESPONSE Google Chrome-fejl
Det er det, du med succes har lært Sådan planlægger du computernedlukning ved hjælp af Task Scheduler men hvis du stadig har spørgsmål vedrørende denne vejledning, er du velkommen til at spørge dem i kommentarens sektion.



