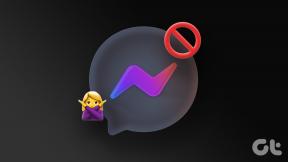Top 10 Tilmeld dig app-tip for at bruge den som en professionel
Miscellanea / / November 29, 2021
For et par år siden var det en luksus at have en smartphone. I dag ejer mange mennesker mere end én smartphone og en pc. I denne digitale verden kan det være en hovedpine at administrere meddelelser, tekster, apps, filer og andre opdateringer på et par gadgets. Og for det, sig hej til Deltag i app af Joao.

Hvis du nogensinde har brugt Pushbullet, Deltag er dets bedste alternativ. I lighed med Pushbullet kan du sende links, noter og filer mellem enheder. Du kan også dele dit udklipsholder mellem en Android-enhed og pc samt mellem flere Android-enheder.
Det er blot nogle få af de mange funktioner, som Join-appen tilbyder. Join er en betalt app, der indeholder annoncer og nogle funktioner, der er låst ude. Du kan låse op for disse funktioner med en engangsbetaling på $4,99 og slippe af med de irriterende annoncer. Tro mig, funktionerne er værd at betale for.
Uanset om du er nybegynder eller en person, der overvejer at købe appen, er vi her for at hjælpe dig. Tag et kig på nogle af tips til at hjælpe dig med at bruge det som en professionel.
Lad os komme igang.
1. Synkroniser appbeskeder
En af de primære funktioner i Join-appen er at synkronisere notifikationer på tværs af enheder. Mens mange apps lader dig send dine Android-meddelelser til pc, er der en håndfuld apps, der understøtter underretningssynkronisering mellem Android-enheder. Og gæt hvem der er en af dem? Deltag i app.
Når du har aktiveret synkronisering af notifikationer, får du hver enheds notifikationer på andre enheder. Det kan blive kaotisk. Heldigvis kan du tilpasse de apps og enheder, som du vil modtage meddelelser på.
Følg disse trin for at synkronisere underretninger:
Trin 1: Åbn Join-appen på din Android-telefon, og tryk på det hamburgerlignende ikon i øverste venstre hjørne. Vælg derefter Indstillinger.


Trin 2: Tryk på meddelelser og aktiver Send meddelelser, hvis det ikke er aktiveret.


Trin 3: Som standard er ingen af appsene valgt. Du skal manuelt vælge de apps, som du vil dele notifikationer for. For at gøre det skal du trykke på Notifikationsapps og vælge apps.


Trin 4: På samme måde bliver du nødt til manuelt at vælge de enheder, som du vil synkronisere meddelelser til. For at gøre det skal du trykke på Notifikationsenheder og vælge enhederne.


2. Synkroniser opkaldsmeddelelser
Ovenstående funktion lader dig kun synkronisere app-meddelelser. Deltag giver en anden funktion, hvor alle dine enheder vil ringe samtidigt, hvis du får et opkald på en af dem. For eksempel, hvis du har tre telefoner (A, B og C), og du får et opkald på telefon A, ringer telefonerne B og C også for at give dig besked om opkaldet. Ikke nok med det, du kan også afbryde opkaldet fra andre enheder.
Følg disse trin for at bruge denne funktion:
Trin 1: Åbn Join's Settings og gå til SMS og telefonopkald.

Trin 2: Aktiver derefter SMS og opkaldstjeneste. Når det er aktiveret, skal du trykke på Avanceret.

Trin 3: Tryk på Telefonmeddelelser, og vælg den foretrukne adfærd, som du vil modtage meddelelser om.
Bemærk: For at denne funktion skal fungere, skal generel meddelelsessynkronisering være aktiveret som vist i det forrige tip. Hvis det stadig ikke virker, skal du aktivere Telefontjenester eller Telefon- og beskedlagring under Notifikationsapps.


3. Send eller få alle meddelelser
Hvis du sidder langt fra dine andre enheder, og du vil tjekke notifikationer på dem, lader Join-appen dig hente disse notifikationer. Alternativt kan du også sende alle notifikationer fra én enhed til en anden.
For at gøre det skal du åbne Join-appen, og på den første skærm vil du se alle de tilsluttede enheder. Tryk på ikonet med tre prikker ved siden af den enhed, du vil modtage meddelelser fra. Tryk derefter på Få meddelelser. Alle meddelelser fra den anden enhed vil derefter være tilgængelige i dit meddelelsespanel.


På samme måde, hvis du vil sende din nuværende enheds meddelelser til en anden enhed, skal du trykke på ikonet med tre prikker ved siden af modtageren og trykke på Send meddelelser.
4. Slå meddelelser fra på pc'en
Hvis du bruger Join's Chrome-udvidelse på dit skrivebord, kan den konstante summen af notifikationer til tider blive irriterende. Det kan du heldigvis slå meddelelser fra i 15 minutter, op til seks timer.
For at slå meddelelser fra, skal du højreklikke på ikonet Tilmeld dig Chrome-udvidelsen og vælge Slå lyd fra i menuen.

5. Tag et skærmbillede på afstand
Hvis dine enheder er i det andet rum, kan du stadig tage et skærmbillede af, hvad der er på skærmen ved hjælp af denne app. På samme måde kan du også få skærmbillede på pc ved hjælp af Chrome-udvidelsen.
Til tage et skærmbillede på Android, tryk på ikonet med tre prikker ved siden af enheden og tryk på Hent skærmbillede. Uanset hvilken skærm der er åben på den anden enhed, vil den blive fanget.
Når skærmbilledet er taget, åbnes billedet på den enhed, som anmodningen blev foretaget fra.
Bemærk: Du skal give tilladelse til den anden enhed for at tage skærmbilledet.


Vidste du, at du også kan åbne apps på andre telefoner eksternt? Tjek det næste tip.
Bemærk: For nogle brugere bliver Join-appen ved med at åbne gentagne gange, mens du tager et skærmbillede. For at undgå det, tryk på Tilbage-knappen og ikke Hjem-knappen for at flytte ud af den.
6. Åbn Apps eksternt
Mens du ikke kan fuldt ud styre andre enheder, Join lader dig åbne apps eksternt. For at gøre det skal du blot trykke på Åbn app-indstillingen under enhedsindstillinger, der er tilgængelig ved at trykke på ikonet med tre prikker ved siden af enhedens navn. Vælg derefter den app, du vil åbne.

7. Få adgang til udklipsholder
Der er to måder, hvorpå du kan få adgang til udklipsholderen på tværs af enheder. Den første metode involverer manuelt at skubbe den kopierede post ved hjælp af boblen, der vises, hver gang du kopierer tekst på din Android-enhed. Den anden gør den kopierede tekst automatisk tilgængelig på andre udklipsholdere.
Gør dette for at synkronisere udklipsholder:
Trin 1: Åbn Tilmeldingsindstillinger og tryk på Udklipsholder.

Trin 2: Aktiver Monitor Clipboard. Hvis du nu vil dele udklipsholderen ved hjælp af boblen, skal du aktivere udklipsholderbobler. Ellers skal du vælge indstillingen Send automatisk udklipsholder for automatisk at sende den kopierede tekst til andre valgte enheder.

8. Ring og lokaliser enhed på kortet
Nogle gange holder vi vores telefon på lydløs og kan så ikke huske, hvor vi efterlod den. I situationer som disse kan du bruge Join-appen til at finde den. Deltag giver en funktion, hvor din enhed ringer, selvom den er på lydløs. På samme måde, hvis du vil spore en af dine enheder, kan du kontrollere dens placering ved hjælp af denne app.
For at bruge disse funktioner skal du trykke på ikonet med tre prikker ud for navnet på enheden og vælge Ring eller Find i menuen.
Når du trykker på Ring, begynder din anden enhed at ringe. Og når du trykker på Find, åbnes Google Maps på den første enhed, der viser placeringen af den anden enhed.


9. Tal i telefon
Hvis du vil gå et skridt videre, kan du sende talebeskeder til andre enheder. Teknisk skal du skrive teksten, og appen vil annoncere det.
For at gøre det skal du trykke på Tal-indstillingen, når du trykker på menuen med tre prikker ved siden af enhedens navn. Indtast derefter den tekst, som du vil have enheden til at sige højt.


10. Modtag batterimeddelelser
Det er svært at holde styr på batteriniveauet på alle dine enheder. Heldigvis kommer Join med en funktion, der giver dig besked om lavt batteri på tilsluttede enheder, og også når det er fuldt opladet.
For at aktivere denne funktion skal du gå til Join Settings og trykke på Pushes. Tryk derefter på Avanceret, og aktiver batterimeddelelser på den næste skærm.


Alternativt kan du altid tjekke batteriet på andre enheder ved at trykke på det respektive enhedsnavn på appens startskærm

Funktioner i massevis!
Så dette var nogle af tipsene til at komme i gang. Join-appen har et væld af funktioner, der er værd at udforske. Det er mere end blot at skubbe notifikationer, tekster eller links til andre enheder. Du skal bare betale for det én gang og bruge det på tværs af enheder.
Vil du gerne vide mere avancerede tips og tricks til at bruge appen? Fortæl os din erfaring og de tricks, du bruger.