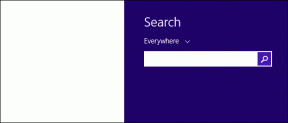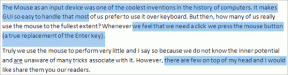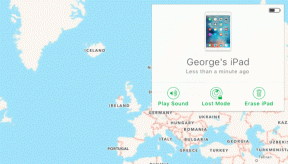Sådan aktiveres mørk tilstand i Google Chrome til iOS (og andre tips)
Miscellanea / / November 29, 2021
Google Chrome til iOS var den eneste større browser, der manglede en mørk tilstand. For nylig fik Safari en med iOS 13-opdateringsudgivelsen. I mellemtiden Firefox havde funktionaliteten indbygget for ganske lidt. Selv Microsoft Edge havde et mørkere tema siden introduktionen på iPhone og iPad. Men hvis du resolut stod ved Chrome, kan du endelig også begynde at bruge den i mørk tilstand.

Google har nu integreret Chrome med den mørke tilstand-funktionalitet, der findes i selve iOS 13. Det betyder, at når du bruger din iPhone eller iPad i mørk tilstand, begynder Chrome også at gengive sin brugergrænseflade i mørk tilstand. Det falder i tråd med Chrome på en desktop, hvor det afspejler farvetilstanden i Windows og macOS.
Bemærk: Du skal have Chrome version 78 eller nyere installeret for at aktivere mørk tilstand. Før du fortsætter, skal du opdatere browseren via App Store.
Også på Guiding Tech
Aktiver mørk tilstand
For at aktivere mørk tilstand i Google Chrome skal du aktivere mørk tilstandsfunktionalitet i iOS 13. Det betyder, at der ikke er nogen indbygget switch i selve browseren til at aktivere tilstanden. Hvis du ikke er bekendt med
hvordan mørk tilstand fungerer i iOS 13, så er her den hurtigste måde at tænde den på.Start med at åbne kontrolcenteret på din iPhone eller iPad (swip ned fra øverste højre hjørne af skærmen). Følg ved at trykke længe på lysstyrkebjælken. Når skærmen zoomer ind på lysstyrkelinjen, skal du trykke på ikonet mærket Mørk tilstand. Det burde aktivere den mørke tilstand.

Bemærk: Hvis du ikke har iOS 13 installeret på din iPhone eller iPad, vil du ikke se denne mulighed.
Start Chrome, og du skal også se det gengivet i mørk tilstand. Funktionaliteten implementeres smart - hele temaet, inklusive bogmærker, læseliste, Seneste faner og historikkort samt browserens Indstillinger-panel gengives fuldt ud i mørke mode.
Browseren vil dog ikke tvinge websteder til at blive vist i mørk tilstand. Du vil stadig støde på websteder, der har indbygget understøttelse af mørk tilstand og vises i overensstemmelse hermed i henhold til browserens farvetilstand. Men det er sjældent.

Men det største problem med Chromes mørke tilstand er, at pixels ikke er helt sorte. Så hvis du bruger en iPhone med en OLED-skærm, vil du ikke se den store forbedring af batterilevetiden. Det OLED-paneler slukker for strømmen til pixels at generere dybe sorte farver. Det hjælper med at spare strøm. Men med Chromes mørke tilstand er det ikke tilfældet.
For at slå mørk tilstand fra, tryk længe på lysstyrkelinjen i kontrolcenteret, og tryk derefter på ikonet ved siden af mørk tilstand.
Tip: Du kan også instruere Siri om at aktivere og deaktivere mørk tilstand.
Også på Guiding Tech
Andre Chrome til iOS-tip
Ud over at understøtte mørk tilstand har Google arbejdet på et par ekstra implementeringer siden sidste gang, vi kompilerede en liste over tips og tricks til Chrome. Lad os se et par af dem nedenfor.
Tilføj søgemaskiner
Chrome havde ikke muligheden for at tilføje søgemaskiner - bortset fra at kunne skifte til Yahoo og Bing. Men det kan du nu gør enhver anden søgemaskine til standard, selvom processen er en smule forvirrende.
Start med at skrive en forespørgsel i den søgemaskine, du vil bruge. Når det genererer resultaterne, skal du gå over til Chrome-indstillinger > Søgemaskiner. Du bør derefter se søgemaskinen opført under Nyligt besøgte.

Kopier billeder til udklipsholder
Når du støder på et billede i Chrome, som du kan lide, behøver du ikke at begrænse dig selv for at gemme det i Fotos-appen. I stedet kan du nu kopier billeder direkte til udklipsholderen.
For at gøre det skal du trykke længe på et billede og derefter trykke på Kopier billede. Derefter kan du indsætte billedet hvor som helst du vil, såsom til appen Filer.

Søg med billeder
Chrome lader dig også søge med billeder direkte. Hvis du har et billede kopieret til udklipsholderen på din iPhone eller iPad (enten via Chrome selv eller fra en anden app), så tryk på Omnibox, og du skulle se en 'Billede, du har kopieret'. Bare tryk på den, så er du klar.

Administrer sprog
Chrome tilbyder en af de bedste måder at oversætte sprog i iOS. Og med den fornyede sprogindstillinger-side er det meget nemmere at administrere, hvordan browseren opfører sig, når du støder på forskellige sprog.
Gå over til Chrome-indstillinger > Sprog, og du kan nemt tilføje og administrere standardhandlingerne for understøttede sprog.

Slet browserdata
Mens Chrome til iOS havde muligheden for at ryd din browserhistorik hele denne tid lod det dig ikke angive et tidspunkt. Så du er nødt til at slette alt, selvom du kun ville slette din aktivitet for den seneste time eller deromkring.
Det har nu ændret sig. Gå over til Chrome-indstillinger > Privatliv > Ryd browserdata > Tidsinterval for at ændre varigheden, før du rydder dine browserdata.

Alternativt kan du brug inkognitotilstand eller a privatlivsorienteret browser og glem at skulle rydde dine browserdata hele tiden.
Også på Guiding Tech
Den sorte Ridder
Google Chrome er måske den bedste multi-platform browser på iOS, selvom Firefox er en tæt andenplads. Hvis manglen på en mørk tilstand holdt dig væk fra browseren, så er det tid til at vende tilbage.
Her er en videovejledning om, hvordan du aktiverer mørk tilstand i Chrome fra vores Guiding Tech (engelsk) YouTube-kanal:
Men selvom den mørke tilstand i Chrome ser bare fantastisk ud, ville en mulighed for at aktivere mørk tilstand indbygget i selve browseren ikke have været meget mere nyttig? Skriv en kommentar og fortæl os det.
Næste: Google Chrome har masser af smarte berøringsbevægelser på iPhone. Her er 10 af de bedste bevægelser, du kan prøve på din iPhone eller iPad.