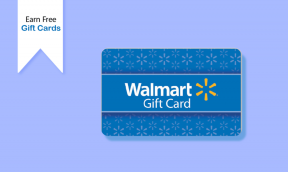9 bedste Sticky Notes-produktivitetstip til Windows 10-brugere
Miscellanea / / November 29, 2021
Når jeg har brug for det skrive et telefonnummer ned hurtigt, det første du leder efter er en Sticky Note. Ofte ender jeg med at bruge softwaren på min Windows-pc. Ja, Sticky Notes er uden tvivl en af de praktiske funktioner i Windows. Måske er det bedste ved det dens adgang med et enkelt klik. Tilføj en note, du kan glemme alt om den, indtil du skal bruge den igen.

Sticky Notes er let og tilbyder en nyttig måde at gruppere alle dine påmindelser og vigtige oplysninger under et enkelt tag. Det Windows 10 oktober opdatering gav denne funktion et tiltrængt løft, og nu har Sticky Notes masser af funktioner i ærmet.
Nu kan du gøre meget mere end blot at tilføje godbidder af information. Og i dette indlæg i dag vil vi udforske alle tips og tricks (skjulte eller hvad som helst) for at øge din produktivitet.
1. Synkroniser med din Android
En af de nyeste funktioner i Sticky Notes er dens synkroniseringsmuligheder. Denne giver dig mulighed for at synkronisere noter på tværs af forskellige enheder, inklusive din Android-telefon. Og OneNote Beta-appen er ansvarlig for den magi.
Men før vi tænder for synkroniseringen, skal du sikre dig, at du har tilsluttet din Microsoft-konto til Sticky Notes.
Trin 1: Åbn Indstillinger ved at trykke på tandhjulsikonet. Rul ned, indtil du ser indstillingen Synkroniser nu, og tryk på den.

Hvis du ikke har for mange noter, vil synkroniseringen ikke tage meget tid.
Trin 2: For at deltage i betaprogrammet skal du åbne OneNote-appen i Play Butik. Rul ned og tryk på 'Deltag' under Join the beta-banneret.


Tilmelding til betaprogrammet kan tage alt mellem 15-20 minutter.
Trin 4: Når processen er færdig, skal du opdatere appen. Når du er færdig, skal du åbne den, og du vil se den fjerde fane for Sticky Notes.

Den indledende synkronisering kan tage et stykke tid. Men når det er gjort, vil du være i stand til det synkronisere sticky notes mellem telefon og pc problemfrit.
Ansvarsfraskrivelse: Apps i beta-test kommer med deres andel af fejl og problemer. Du bør kun deltage i betaprogrammet, når du er sikker på de risici, der er forbundet med at bruge en beta-app.
Også på Guiding Tech
2. Få adgang til noter på nettet
Takket være synkronisering på tværs af enheder kan du også få adgang til sticky notes på nettet. Det er vigtigt, når man er det væk fra din pc, eller når du arbejder fra en anden computer.

Igen gør OneNotes webversion det muligt. Alt du skal gøre er at besøge OneNotes websted (link nedenfor) og logge ind med dine Microsoft-legitimationsoplysninger. Så kan du endda tilføje noter fra nettet, og det samme vil synkronisere med de andre enheder.
Besøg OneNote Web
3. Indstil påmindelser ved hjælp af Cortana
Nogle af os glemmer ofte påmindelser, indtil dato og klokkeslæt er gået. Og hvis du har tilføjet en påmindelse på Sticky Notes, gør fraværet af en dedikeret alarmmekanisme tingene meget værre.

Heldigvis har Microsoft integreret Cortana med Sticky Notes for at tage sig af sådanne problemer. Ikke kun tilføjer Cortana det til din kalender, men du kan også gøre påmindelserne gentagne.
Når du tilføjer noter, skal du sørge for at inkludere detaljer som tid, dato og dag. Når systemet genkender det, ændres skrifttypen til blå, og du vil se en Tilføj påmindelse pop op.


Tryk på den og konfigurer påmindelsen efter dit valg og tryk på Påmind. For at denne funktion skal fungere, skal du aktivere indstillingen Aktiver indsigt i Indstillinger.

Udover påmindelser kan du også foretage opkald ved hjælp af Skype, når du tilføjer telefonnumre eller åbner websteder, når du noterer URL'er.
4. Søg problemfrit
Dine Sticky Notes har sandsynligvis et dusin eller flere noter. I situationer som denne er det noget af en opgave at spore individuelle genstande. I sådanne tilfælde skal du bruge søgefunktionen til at lede efter noter med specifikke søgeord og sætninger.

Det bedste ved det er, at relaterede noter eller noter springer lige op - det er ikke nødvendigt at trykke på Enter-tasten.
Også på Guiding Tech
5. Farvekodebemærkninger til bedre organisation
Hvis alle dine noter ser ens ud, ville det være lidt kedeligt. Den ideelle løsning er at farvekode hver note i henhold til dens titel. For eksempel kan gule sedler kun bruges til indkøbspåmindelser, lilla til arbejdsrelaterede gøremål og så videre.

For at farvekode dem skal du trykke på menuen med tre prikker og vælge en farve. Bemærk, at farvede noter mister deres nuance, når du skifte til mørk tilstand. Kun en lille splint øverst vises med farve.
Desværre kan du ikke gruppere lignende farvede noter (på listen) endnu.
6. Sletter du noter direkte
Sletter du ofte noter ved et uheld? Hvis ja, er det på tide, at du tilføjer et ekstra sikkerhedslag for at beskytte noter mod den klodsede dig.

For at gøre det skal du klikke på Indstillinger og skifte til Bekræft før sletning.
Fedt tip: For at få Sticky Notes til at åbne ved opstart skal du lade det være åbent, når du lukker dit system ned. Næste gang du starter dit system, vil det være der.
7. Brug Outlook til at gendanne slettede Sticky Notes
Selv efter at du ved et uheld har slettet en note, er der et par måder at gendanne den på. En af de nemmeste måder er ved at bruge Outlook. Outlooks Papirkurv-mappe gemmer en rest af de slettede noter i nogen tid.
Åbn webversionen af Outlook, og klik på Slettede elementer i venstre rude. Alle de gamle sedler vil være pænt opstillet.

Klik på det og tryk på Gendan fra det øverste bånd. Det vises på forældrelisten med det samme. Simpelt, se!
Hvis du ikke kan se de slettede noter på Outlook, skal du kontrollere andre gendannelsesmuligheder nævnt i indlægget nedenfor.
Også på Guiding Tech
8. Tastaturgenveje til formatering
Det er bydende nødvendigt, at vigtige toner skiller sig ud fra en samling af lignende toner. En af måderne er at tilføje forskellige formateringsstile. Selvom de vises under hver note, er det afgørende, at du kender genvejene for at få dit arbejde gjort på minimum tid.
| Ejendom | Genvej |
|---|---|
| Ejendom | Genvej |
| Fremhævet | Ctrl+B |
| Kursiv | Ctrl+I |
| Understrege | Ctrl+U |
| Gennemstreget | Ctrl+T |
| Punktliste | Ctrl+Shift+L |
| Luk aktuel note | Ctrl+W |
| Slet | CTRL+D |
Fed fakta: Vidste du, at Surface-brugere kan tilføje noter ved hjælp af deres pen?
Brug Sticky Notes som en professionel
Med alle de seneste opdateringer er Sticky Notes ikke bare endnu et sæt virtuelle post-it-sedler. Nu kan du få adgang til dem hvor som helst og bruge dem som dit alternative påmindelsessystem.
Forhåbentlig introducerer Microsoft en måde at arkivere noter på sammen med muligheden for at gruppere lignende noter under en indlejret liste. Forlanger jeg for meget? Det tvivler jeg på! Da Microsoft ofte presser nye og innovative funktioner, vil vi måske snart se disse funktioner.
Næste op: Vidste du, at Microsoft launcher til Android understøtter mange standard Windows-funktioner? Her er den komplette guide til Microsoft Launcher 5.0, hvis du beslutter dig for at skifte til den.