Ret Microsoft Compatibility Telemetry High Disk Usage i Windows 10
Miscellanea / / November 28, 2021
Hvis du står over for dette problem, hvor du bemærker et ekstremt højt diskforbrug eller CPU-brug af Microsoft Compatibility Telemetry-processen i Task Manager i Windows 10, skal du ikke bekymre dig som i dag. Vi vil se, hvordan du løser Microsoft Compatibility Telemetry High Disk Usage i Windows 10. Men først, lad os vide mere om, hvad er Microsoft Compatibility Telemetry? Grundlæggende indsamler og sender den data fra din pc til Microsoft Server, hvor disse data bruges af udviklingsteam for at forbedre Windows overordnede oplevelse, hvilket inkluderer at rette fejl og forbedre ydeevnen af Windows.
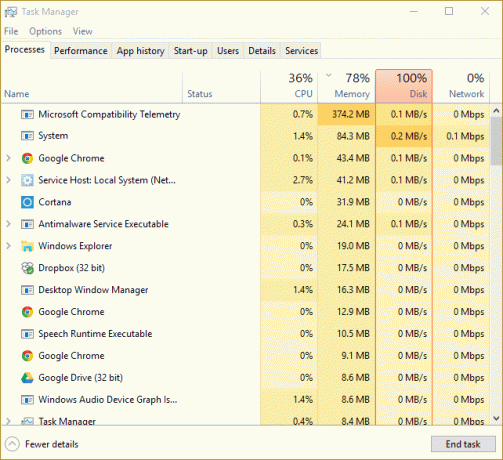
Hvis du skal vide det, indsamler den enhedsdriverdetaljer, indsamler oplysninger om din enheds hardware og software, multimediefiler, hele transskriptionen af din samtale med Cortana osv. Så det er indlysende, at nogle gange kan telemetriprocessen bruge usædvanligt højt disk- eller CPU-forbrug. Men hvis det efter at have ventet i nogen tid stadig bruger dine systemressourcer, så er der et problem. Så uden at spilde nogen tid, lad os se, hvordan du løser Microsoft Compatibility Telemetry High Disk Usage i Windows 10 ved hjælp af nedenstående vejledning.
Indhold
- Ret Microsoft Compatibility Telemetry High Disk Usage i Windows 10
- Metode 1: Deaktiver Microsoft Compatibility Telemetry ved hjælp af registreringseditor
- Metode 2: Deaktiver Telemetry ved hjælp af Group Policy Editor
- Metode 3: Deaktiver telemetri ved hjælp af kommandoprompt
- Metode 4: Deaktivering af CompatTelRunner.exe ved hjælp af Task Scheduler
- Metode 5: Sørg for at slette midlertidige filer i Windows
- Metode 6: Deaktiver diagnostisk sporingstjeneste
- Metode 7: Sørg for, at Windows er opdateret
Ret Microsoft Compatibility Telemetry High Disk Usage i Windows 10
Bemærk: Sørg for at oprette et gendannelsespunkt bare hvis noget går galt.
Metode 1: Deaktiver Microsoft Compatibility Telemetry ved hjælp af registreringseditor
1. Tryk på Windows-tasten + R og skriv derefter regedit og tryk på Enter for at åbne Registreringseditor.

2. Naviger nu til følgende registreringsdatabasenøgle:
HKEY_LOCAL_MACHINE\SOFTWARE\Policies\Microsoft\Windows\DataCollection
3. Sørg for at vælge Dataindsamling find derefter i højre rude Tillad telemetri DWORD.
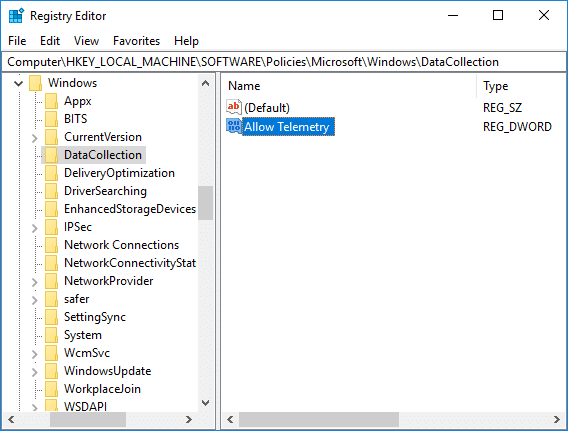
4. Hvis du ikke kan finde Tillad telemetri-tasten så Højreklik på Dataindsamling vælg derefter Ny > DWORD (32-bit) værdi.
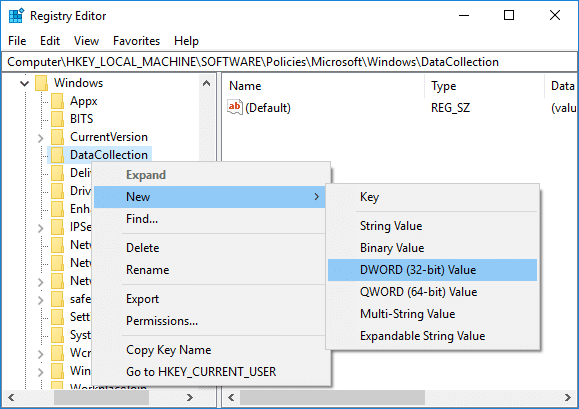
5. Navngiv denne nyoprettede DWORD som Tillad telemetri og tryk på Enter.
6. Dobbeltklik på tasten ovenfor og skift den værdi til 0 klik derefter på OK.
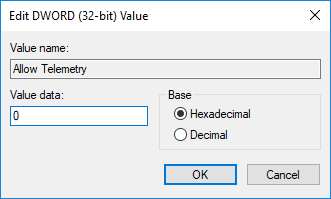
7. Genstart din pc for at gemme ændringer, og når systemet genstarter, kontrollerer du, om du er i stand til det Ret Microsoft Compatibility Telemetry High Disk Usage i Windows 10.
Metode 2: Deaktiver Telemetry ved hjælp af Group Policy Editor
Bemærk: Denne metode virker kun for Windows 10 Pro, Enterprise og Education Edition.
1. Tryk på Windows-tasten + R og skriv derefter gpedit.msc og tryk på Enter for at åbne Group Policy Editor.

2. Naviger til følgende politik:
Computerkonfiguration > Administrative skabeloner > Windows-komponenter > Dataindsamling og Preview Builds
3. Sørg for at vælge Dataindsamling og Preview Builds dobbeltklik derefter på i højre vinduesrude Tillad telemetripolitik.

4. Vælg handicappet under Tillad telemetripolitik, og klik derefter på Anvend efterfulgt af OK.

5. Genstart din pc for at gemme ændringer.
Metode 3: Deaktiver telemetri ved hjælp af kommandoprompt
1. Åbn kommandoprompt. Brugeren kan udføre dette trin ved at søge efter 'cmd' og tryk derefter på Enter.

2. Skriv følgende kommando (eller kopier og indsæt) i cmd og tryk på Enter:
sc slet DiagTrack sc slet dmwappushservice echo "" > C:\\ProgramData\\Microsoft\\Diagnose\\ETLLogs\\AutoLogger\\AutoLogger-Diagtrack-Listener.etl reg tilføj. "HKLM\\SOFTWARE\\Policies\\Microsoft\\Windows\\DataCollection" /v AllowTelemetry /t REG_DWORD /d 0 /f
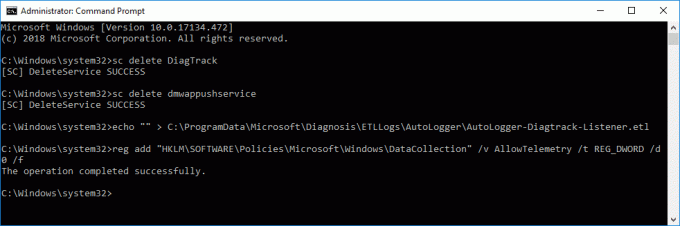
3. Når kommandoen er færdig, genstart din pc.
Metode 4: Deaktivering af CompatTelRunner.exe ved hjælp af Task Scheduler
1. Tryk på Windows-tasten + R og skriv derefter taskschd.msc og tryk på Enter for at åbne Opgaveplanlægger.

2. Naviger til følgende sti:
Task Scheduler Library > Microsoft > Windows > Application Experience
3. Sørg for at vælge Applikationserfaring højreklik på " i højre vinduesrudeMicrosoft-kompatibilitet Taksator (CompatTelRunner.exe)” og vælg Deaktiver.
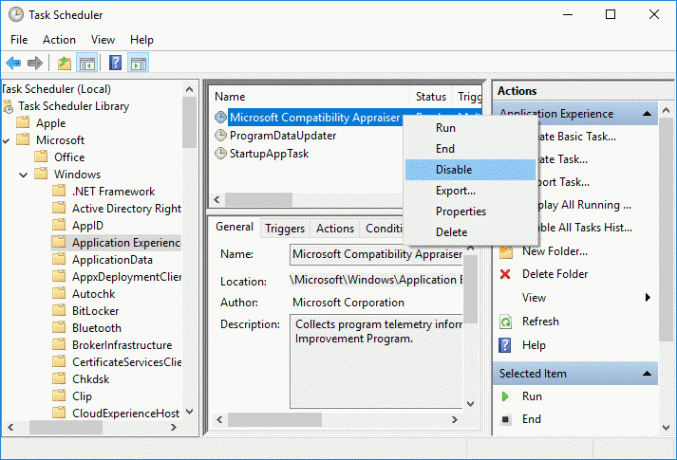
4. Når du er færdig, genstart din pc for at gemme ændringerne.
Metode 5: Sørg for at slette midlertidige filer i Windows
Bemærk: Sørg for, at vis skjulte filer og mapper er markeret, og at skjul systembeskyttede filer ikke er markeret.
1. Tryk på Windows-tasten + R og skriv derefter Midlertidig og tryk på Enter.
2. Vælg alle filerne ved at trykke på Ctrl + A og tryk derefter på Shift + Del for at slette filerne permanent.

3. Tryk igen på Windows-tasten + R og skriv derefter %Midlertidig% og klik Okay.

4. Vælg nu alle filerne og tryk derefter på Shift + Del for at slette filerne permanent.

5. Tryk på Windows-tasten + R og skriv derefter forhåndshentning og tryk på Enter.
6. Tryk på Ctrl + A og slet filerne permanent ved at trykke på Shift + Del.

7. Genstart din pc og se, om du har slettet de midlertidige filer.
Metode 6: Deaktiver diagnostisk sporingstjeneste
1. Tryk på Windows-tasten + R og skriv derefter services.msc og tryk på Enter.

2. Find Diagnostisk sporingstjeneste i listen og dobbeltklik derefter på den.
3. Sørg for at klikke på Hold op hvis tjenesten allerede kører, så fra Opstartstype rullemenu Vælg Automatisk.
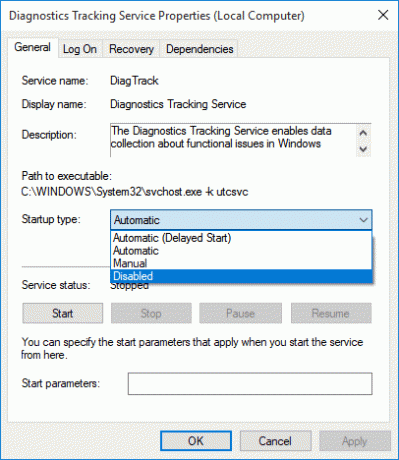
4. Klik på Anvend efterfulgt af OKAY.
5. Genstart for at gemme ændringer.
Metode 7: Sørg for, at Windows er opdateret
1. Tryk på Windows-tast + I, og vælg derefter Opdatering og sikkerhed.

2. Fra venstre side klikker menuen på Windows opdatering.
3. Klik nu på "Søg efter opdateringer”-knappen for at se efter tilgængelige opdateringer.

4. Hvis der afventer nogen opdateringer, så klik på Download og installer opdateringer.

5. Når opdateringerne er downloadet, skal du installere dem, og din Windows vil blive opdateret.
Anbefalede:
- Reparer HP Touchpad, der ikke fungerer i Windows 10
- Windows har stoppet denne enhed, fordi den har rapporteret problemer (kode 43)
- Ret systemikoner, der ikke vises på proceslinjen i Windows 10
- Ethernet virker ikke i Windows 10 [LØST]
Det er det, du med succes har lært Sådan rettes Microsoft Compatibility Telemetry High Disk Usage i Windows 10 men hvis du stadig har spørgsmål vedrørende denne tutorial, er du velkommen til at stille dem i kommentarfeltet.



