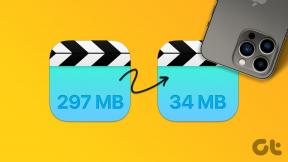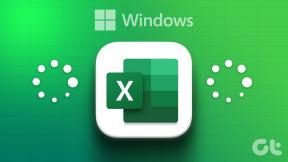Sådan gemmer du en PDF til bøger på iPhone og iPad
Miscellanea / / November 29, 2021
Alle større webbrowsere på iPhone og iPad gengiver PDF'er ret godt. Men det er ikke muligt at læse lange dokumenter, da de alvorligt mangler nogen af de funktioner, som en anstændig PDF-læser giver. Og da iOS allerede tilbyder fremragende PDF-visningsmuligheder i form af Bøger-appen, er det mest fornuftige træk at kopiere PDF-filer, som du støder på, over til den.

Mens Share Sheet i din webbrowser har muligheden for at downloade PDF'er til Bøger-appen, den faktiske procedure kan ofte føles forvirrende på grund af markante forskelle i brugergrænseflader mellem browsere. Nedenfor vil du finde ud af præcis, hvordan du skal gå om at gemme en PDF til Bøger-appen på fem store browsere på iOS - Safari, Chrome, Firefox, Edge og Opera Mini.
Safari
I et stykke tid havde Safari, standardbrowseren på iPhone og iPad, en meget praktisk mulighed for "Åbn i iBooks", hver gang du indlæste en PDF. Imidlertid, det ændrede sig med iOS 11, hvor muligheden i stedet blev integreret i browserens Share Sheet. Og med Apples omdøbning af iBooks til bøger fra iOS 12, optager indstillingen Åbn i bøger nu også den samme plads.
På iPhone skal du hente Share Sheet ved at trykke på Share-ikonet nederst på skærmen.

Stryg den øverste række af Del-arket til venstre, og du skulle se muligheden Kopier til bøger. Tryk på den, og PDF'en skal automatisk kopieres og startes i Bøger-appen.

Når du har åbnet PDF-filen, kan du skifte tilbage til Safari og fortsætte med at browse. Den PDF, du har gemt, er tilgængelig til enhver tid ved at trykke på PDF'er i bibliotekssektionen i Bøger-appen.

På iPad er proceduren den samme, bortset fra at Del-ikonet er placeret i øverste højre hjørne af Safari.
Også på Guiding Tech
Google Chrome
Chrome til iOS havde ikke en mulighed for at gemme PDF'er lokalt i Bøger-appen, endsige hvor som helst, i lang tid. Heldigvis, det ændrede sig for et stykke tid tilbage, og det er mere end muligt at downloade en PDF nu. Men processen kan føles noget forvirrende, da delearket, der er tilgængeligt ved hjælp af Del-ikonet, der er angivet ved siden af URL-linjen, faktisk ikke har en Kopiér til bøger-indstilling.
Tryk i stedet kort på skærmen efter at have åbnet PDF-filen, og du skulle se et OPEN IN-link dukke op i det nederste højre hjørne af browseren.

Tryk på det, og et separat deleark vises. Tryk på Kopier til bøger i den øverste række for at gemme PDF'en i appen Bøger.

Firefox
Firefox har ikke et let tilgængeligt Share-ikon eller en OPEN IN-indstilling som Chrome. Så hvordan gemmer du en PDF i Bøger-appen? Kan du se det vandrette ellipsis-ikon (tre prikker) på adresselinjen? Tryk på den, og tryk derefter på indstillingen Del side med... i rullemenuen.

På den øverste række af Del-arket skal du trykke på Kopier til bøger, og voila! PDF'en skal gemmes i Bøger-appen.

Tip: Brug indstillingen Opret PDF på Share Sheet til at udføre annoteringer, før du gemmer den i Bøger-appen.
Også på Guiding Tech
Microsoft Edge
Microsoft Edge, en af de nyeste browsere til debut på iOS, pakker smarte funktioner og er ret anstændigt i forhold til Safari. Og for at gøre tingene endnu bedre, har du to måder, du kan bruge til at få vist Share Sheet, der har mulighed for at kopiere over en PDF til Bøger-appen.
På iPhone skal du trykke på ikonet Horisontal Ellipsis (tre prikker) i nederste højre hjørne af skærmen. Tryk på Del-ikonet i menuen, der vises.

Tryk på Save PDF to Books på Share Sheet, og PDF'en skal kopieres over til Books-appen.

På iPad er ikonet Horisontal Ellipsis placeret i øverste højre hjørne af skærmen.
Alternativt kan du trykke kort på skærmen, og du skulle se en Åbn med... mulighed til øverste højre hjørne af skærmen, som du derefter kan trykke på for at få vist Del-arket.

Opera Mini
Opera Mini skiller sig ud på iOS takket være de fremragende datalagringsmuligheder, som den bringer til bordet. Og ligesom alle de andre webbrowsere, der er anført ovenfor, giver den mulighed for at gemme en PDF i Bøger-appen. Start med at trykke på Opera-ikonet, der er placeret i nederste højre hjørne på iPhone eller i øverste højre hjørne på iPad.

Tryk på Del i menuen, der vises.

Tryk på Gem PDF til bøger for at gemme PDF'en i appen Bøger.

Tip: Brug indstillingen Mere på et delark til at tilpasse det.
Også på Guiding Tech
Læs dem PDF'er
Bøger-appen er fremragende til at læse PDF-filer. Den har en fornyet grænseflade sammenlignet med de ældre iBooks app, giver dig mulighed for at bogmærke sider og har endda et komplet sæt af annoteringsværktøjer, der er en blast at bruge. Og den automatiske Mørk tilstand, der slår sig selv til og fra på grund af omgivende lysniveauer er fint implementeret. Det kommer dog til kort, når det kommer til at dele dine PDF'er, som desværre kun er begrænset til Mail-appen.
Vælg i stedet at gemme dine PDF-filer i appen Filer. Det giver ikke kun mere fleksibilitet, når det kommer til deling og håndtering af dine PDF'er, men du kan også nemt åbne dem på enhver anden PDF-fremviser efter eget valg (inklusive Bøger-appen). Share Sheets på Safari, Chrome og Edge giver dig mulighed for at gemme PDF-filer direkte i appen Filer. På Firefox og Opera Mini kan du gemme til integreret skylager og stadig få adgang til dem via appen Filer.