Løs lydproblemer Windows 10 Creators Update
Miscellanea / / November 28, 2021
Brugere, der har opdateret til den seneste Windows 10 Creators Update, ser ud til at have mange problemer med deres system, såsom manglende fotos eller billedikoner, problem med skrivebordsikoner, ingen wifi osv. men i dag skal vi behandle specifikke problemer, som er lydproblemer i deres system. Brugere klager over problemer med lydkvaliteten efter installation af Windows 10 Creators Update.
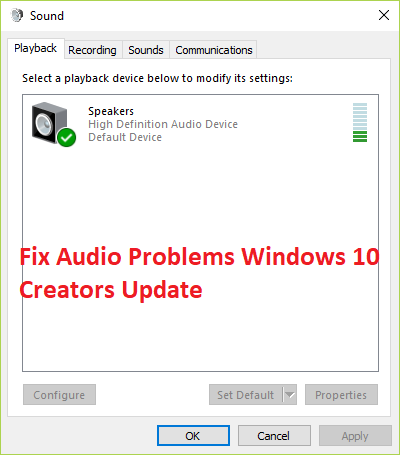
Mange faktorer er ansvarlige for dette lydproblem, som inkluderer inkompatible, forældede eller korrupte lyd-/lyddrivere, problematisk lydkonfiguration, 3. parts appkonflikt osv. Så uden at spilde nogen tid, lad os se, hvordan du rent faktisk løser lydproblemer Windows 10 Creators Update med nedenstående fejlfindingstrin.
Indhold
- Løs lydproblemer Windows 10 Creators Update
- Metode 1: Geninstaller lydapplikationen
- Metode 2: Aktiver Windows Sound Services
- Metode 3: Deaktiver og genaktiver derefter Sound Controller
- Metode 4: Opdater Sound Controllers drivere
- Metode 5: Afinstaller Sound Controllers drivere
- Metode 6: Kør Windows Audio Fejlfinding
- Metode 7: Rul tilbage til den tidligere Windows 10-build
Løs lydproblemer Windows 10 Creators Update
Sørg for at oprette et gendannelsespunktbare hvis noget går galt.
Metode 1: Geninstaller lydapplikationen
1. Søg efter kontrolpanelet fra Startmenu søgelinje og klik på den for at åbne Kontrolpanel.

2. Klik på Afinstaller et program og søg derefter efter Indtastning af Realtek High Definition Audio Driver.

3. Højreklik på den og vælg Afinstaller.

4. Genstart din pc og åbn Enhedshåndtering.
5. Klik på handling og derefter "Scan for hardwareændringer.”

6. Dit system vil automatisk installer Realtek High Definition Audio Driver igen.
Metode 2: Aktiver Windows Sound Services
1. Trykke Windows-tast + R så skriv services.msc og tryk på Enter for at åbne listen over Windows-tjenester.

2. Find nu følgende tjenester:
Windows Audio Windows Audio Endpoint Builder Plug and Play

3. Sørg for deres Opstartstype er indstillet til Automatisk og tjenesterne er Løb, uanset hvad, genstart dem alle igen.

4. Hvis opstartstypen ikke er automatisk, skal du dobbeltklikke på tjenesterne, og inde i egenskaben skal du indstille dem til Automatisk.

5. Sørg for ovenstående tjenester er tjekket i msconfig.exe

6. Genstart din computer for at anvende disse ændringer og se, om du kan Løs lydproblemer Windows 10 Creators Update.
Metode 3: Deaktiver og genaktiver derefter Sound Controller
1. Tryk på Windows-tasten + R, skriv derefter devmgmt.msc og tryk på Enter.

2. Udvid lyd-, video- og spilcontrollere, og højreklik derefter på din Audio controller og vælg Deaktiver.
3. På samme måde igen højreklik på den og vælg Aktiver.

4. Se igen om du kan Løs lydproblemer Windows 10 Creators Update.
Metode 4: Opdater Sound Controllers drivere
1. Tryk på Windows-tasten + R og skriv derefter 'Devmgmt.msc' og tryk på Enter for at åbne Enhedshåndtering.

2. Udvid lyd-, video- og spilcontrollere, og højreklik på din Lydenhed, vælgAktiver (Hvis det allerede er aktiveret, så spring dette trin over).

2. Hvis din lydenhed allerede er aktiveret, skal du højreklikke på din Lydenhed vælg derefter Opdater driversoftware.

3. Vælg nu "Søg automatisk efter opdateret driversoftware” og lad processen afslutte.

4. Hvis det ikke var i stand til at opdatere dine lyddrivere, skal du igen vælge Opdater driversoftware.
5. Denne gang skal du vælge “Gennemse min computer for driversoftware.“

6. Vælg derefter "Lad mig vælge fra en liste over enhedsdrivere på min computer.”

7. Vælg den relevante driver fra listen, og klik på Næste.
8. Lad processen fuldføre, og genstart derefter din pc.
9. Alternativt kan du gå til din producentens hjemmeside og download de nyeste drivere.
Metode 5: Afinstaller Sound Controllers drivere
1. Tryk på Windows-tasten + R og skriv derefter devmgmt.msc og tryk enter for at åbne Enhedshåndtering.

2. Udvide Lyd-, video- og spilcontrollere og klik på lydenheden og vælg derefter Afinstaller.

3. Nu bekræfte afinstallationen ved at klikke på OK.

4. Til sidst, i vinduet Enhedshåndtering, gå til Handling og klik på Scan for hardwareændringer.

5. Genstart for at anvende ændringer.
Metode 6: Kør Windows Audio Fejlfinding
1. Åbn kontrolpanelet og skriv " i søgefeltetfejlfinding.”
2. Klik på i søgeresultaterne Fejlfinding og vælg derefter Hardware og lyd.

3. Klik nu i det næste vindue på "Afspiller lyd” inde i underkategorien Lyd.

4. Klik til sidst Avancerede indstillinger i vinduet Afspil lyd, og marker "Påfør reparationer automatisk” og klik på Næste.

5. Fejlfinding vil automatisk diagnosticere problemet og spørge dig, om du vil anvende rettelsen eller ej.
6. Klik på Anvend denne rettelse og genstart for at anvende ændringer og se, om du er i stand til at løse lydproblemer Windows 10 Creators Update.
Metode 7: Rul tilbage til den tidligere Windows 10-build
1. Gå først til login-skærmen, klik på Power knap, derefter hold Shift nede og klik derefter på Genstart.

2. Sørg for, at du ikke slipper Shift-knappen, før du ser Menuen Avancerede gendannelsesindstillinger.

3. Naviger nu til følgende i menuen Avancerede gendannelsesindstillinger:
Fejlfinding > Avancerede indstillinger > Gå tilbage til den forrige build.

3. Efter et par sekunder bliver du bedt om at vælge din brugerkonto. Klik på brugerkontoen, indtast din adgangskode og klik på Fortsæt. Når du er færdig, skal du vælge indstillingen Gå tilbage til forrige bygning igen.

Anbefalede:
- Sådan rettes ikoner, der mangler deres specialiserede billede
- Fix Operativsystemet er i øjeblikket ikke konfigureret til at køre denne applikation
- Sådan repareres Windows kan ikke installere nødvendige filer 0x80070570
- Ret manglende fotos eller billedikoner efter Creators Update
Det er det du har med succes Løs lydproblemer Windows 10 Creators Update men hvis du stadig har spørgsmål vedrørende denne vejledning, er du velkommen til at spørge dem i kommentarens sektion.



