Skift fra offentligt til privat netværk i Windows 10
Miscellanea / / November 28, 2021
Når du opretter forbindelse til et trådløst netværk, opretter du enten forbindelse på privat netværk eller offentligt netværk. Privat netværk refererer til dit hjemme- eller arbejdsnetværk, hvor du stoler på, at alle de andre tilgængelige enheder er tilsluttet, mens offentlige netværk er andre steder, såsom kaffebarer osv. Afhængigt af din forbindelse bestemmer Windows netværket. Din netværksforbindelse bestemmer, hvordan din pc vil interagere med andre på det samme netværk.
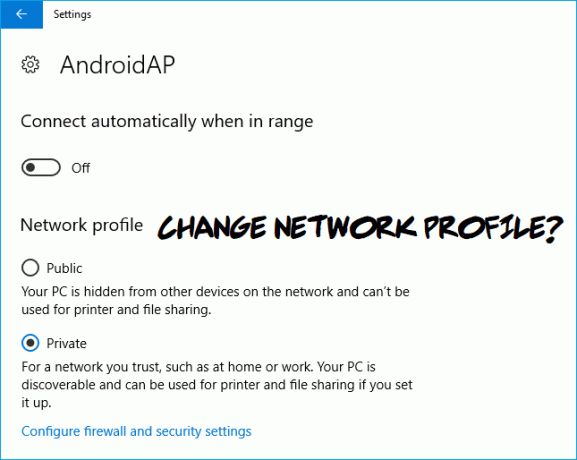
Her er det vigtige punkt at bemærke, at hver gang du opretter forbindelse første gang, dukker Windows en boks op, der viser dig muligheder for at vælge et offentligt eller privat netværk. I så fald vælger du nogle gange ved et uheld den forkerte etiket, hvilket kan forårsage sikkerhedsproblemer for din enhed. Derfor er det altid nødvendigt at konfigurere netværket efter dit behov. Så uden at spilde nogen tid, lad os se, hvordan du ændrer netværksprofil i Windows 10 ved hjælp af nedenstående guide.
Indhold
- Skift fra offentligt til privat netværk i Windows 10
- Metode 1: Skift netværksprofil på Windows 10
- Skift fra offentligt til privat netværk i Windows 10
- Metode 2: Skift netværksprofil på Windows 7
- Metode 3: Skift netværksprofil ved hjælp af lokal sikkerhedspolitik
Skift fra offentligt til privat netværk i Windows 10
Sørg for at oprette et gendannelsespunkt bare hvis noget går galt.
Metode 1: Skift netværksprofil på Windows 10
Meget før vi starter konfigurationstrinnene, skal vi identificere den aktuelle netværkstype i Windows 10. Hvis du ikke er klar over netværksforbindelsen på dit system, skal du følge nedenstående trin.
1. Tjek din netværkstype i Windows 10
2. Du skal navigere til Indstillinger > Netværk og internet

3. Når du klikker på indstillingen Netværk og internet, vil du se et andet vindue, hvor du skal klikke på Status mulighed tilgængelig på skærmens sidebjælke.
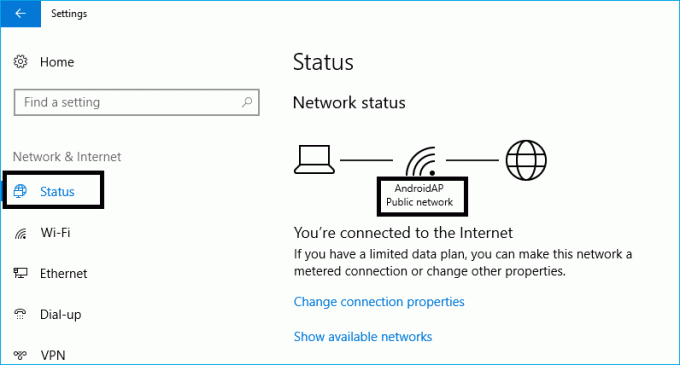
Her på ovenstående billede kan du se, at offentlige netværk viser. Da dette er hjemmenetværket, bør det ændres til det private netværk.
Skift fra offentligt til privat netværk i Windows 10
1. For at ændre netværkstypen fra offentlig til privat (eller omvendt), skal du forblive på det samme netværks- og internetvindue. På sidebjælken i vinduet skal du finde ud af Netværksforbindelse (Ethernet, Wi-Fi, Opkald).

2. Her i henhold til nuværende billede har vi valgt nuværende netværksforbindelse: Wi-Fi
3. Da Microsoft bliver ved med at tilføje en ny funktion i Windows, refererer disse tip og skærmbilleder til den mest opdaterede version af Windows.
4. Når du har valgt den aktuelle netværksforbindelse, vil du se et nyt vindue med muligheder for at vælg Privat eller Offentligt netværk.
5. Nu kan du vælg enten Privat eller Offentligt netværk i henhold til dine præferencer og luk indstillingsfanen eller gå tilbage og bekræft status for en ændring på forbindelsesfanen.
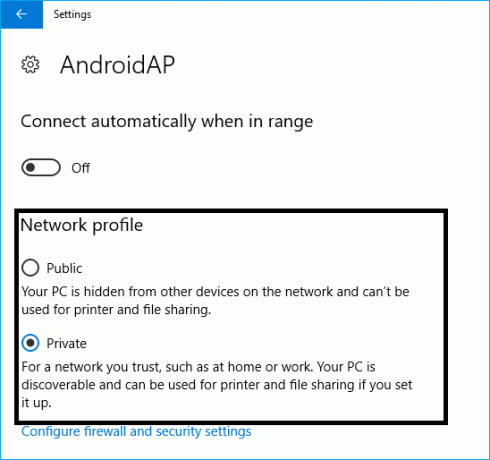
Metode 2: Skift netværksprofil på Windows 7
Når det kommer til Windows 7, skal du følge nedenstående trin for at identificere og ændre dit systems netværksprofil.
1. Naviger til kontrolpanel fra startmenuen og klik på "Netværks- og delingscenter”
2. Under fanen Netværk og deling vil du se din aktive netværksforbindelse under "Se dine aktive netværk" fanen.

3. Klik på netværksprofilen hvor du bliver bedt om at vælge det relevante netværk. Windows 7 forklarer hvert netværks funktion korrekt, så du kan læse det omhyggeligt og derefter vælge den rigtige netværkstype til din forbindelse.

Metode 3: Skift netværksprofil ved hjælp af lokal sikkerhedspolitik
Hvis du ikke kan bruge de ovennævnte to metoder, har du en anden mulighed for at skifte fra offentligt til privat netværk i Windows 10 ved at bruge Lokal sikkerhedspolitik. Denne metode er normalt den bedste metode for administratoren af systemet. Med denne metode kan du tvinge systemet til en bestemt netværkstype og se bort fra dets valg.
1. Tryk på Windows + R for at åbne dialogboksen Kør.
2. Type secpol.msc og tryk på Enter for at åbne Lokal sikkerhedspolitik.

3. Under den lokale sikkerhedspolitik skal du trykke på "Netværkslisteadministratorpolitikker” i venstre sidebjælke. Klik derefter på den tilgængelige netværksforbindelsestype i panelet til højre på din skærm.
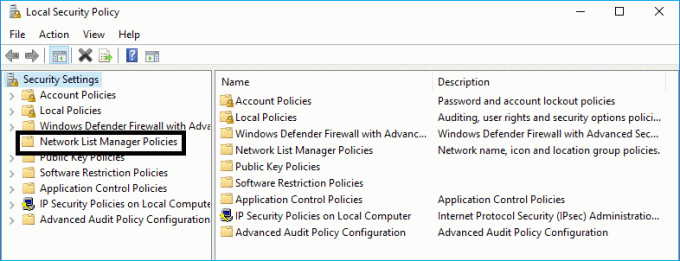
4. Nu skal du vælg det private eller offentlige netværk mulighed under fanen Placeringstype.
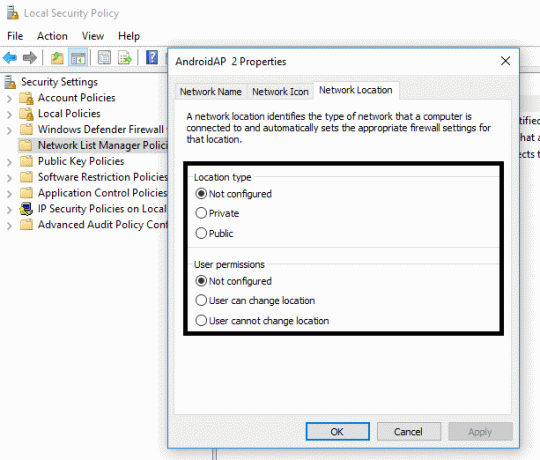
Desuden har du bemyndigelse til at begrænse brugerne til at foretage ændringerne i netværkstypen ved at vælge muligheden "Brugeren kan ikke ændre placering”. Du kan også tilsidesætte brugernes valg af netværkstype med denne metode.
5. Klik endelig videre "Okay" for at gemme alle de ændringer, du har foretaget.
Forhåbentlig hjælper den ovennævnte metode dig med at vælge den mest passende netværkstype til din enhed. Det er virkelig vigtigt at vælge den rigtige netværkstype for at holde din systemforbindelse sikret. Den tredje metode er grundlæggende nyttig for systemadministratoren. Men hvis du ikke er i stand til at ændre netværkstypen ved at bruge de to første metoder, kan du også ændre netværksprofilen ved at bruge den tredje metode.
Anbefalede:
- Sådan skifter du mellem browserfaner ved hjælp af genvejstasten
- Ryd udskriftskøen med magt i Windows 10
- Sådan løses problemet med flimrende skærm
- Sådan laver du en sidelandskab i Word
Jeg håber, at ovenstående trin var nyttige, og nu kan du nemt skift fra offentligt til privat netværk i Windows 10 men hvis du stadig har spørgsmål vedrørende denne tutorial, er du velkommen til at stille dem i kommentarens sektion.


