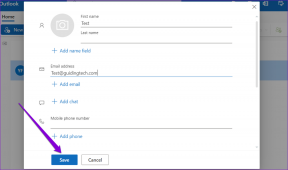Sådan deaktiveres afkrydsningsmærker i OneDrive
Miscellanea / / November 29, 2021
På Windows 10 bruger OneDrive forskellige badgetyper til at videresende filstatusser. For det meste tjener de deres formål godt ved at fortælle dig, om dine filer enten aktivt synkroniseres eller allerede synkroniseres med skyen. Men kun indtil du ændrer File Explorer's View-tilstand til List eller Detail, hvor tingene begynder at blive vanskelige.

Det er overflødigt at sige, at de grønne flueben, der vises over fuldt synkroniserede elementer, ikke passer godt til de små ikoner at liste- og detaljetilstandene har, hvilket gør det næsten umuligt at skelne mellem bestemte filer typer. For eksempel, hvornår var sidste gang, du ved et uheld åbnede et Word-dokument og troede, at det var et Excel-regneark?
OneDrive tilbyder dog ingen indbyggede midler til at deaktivere disse afkrydsningsmærker - eller ingen af de andre statusmærker for den sags skyld. Men heldigvis gør du brug af en shell-udvidelsesfremviser til at få arbejdet gjort i stedet for. Hvis du ikke kan lide tredjepartsapplikationer, finder du også en løsning, der kan afhjælpe problemet til en vis grad.
Brug af NirSoft ShellExView
Nirsoft ShellExView er et helt gratis program, der lader dig hurtigt finde og fjerne shell-udvidelser relateret til de grønne markeringer i OneDrive. Brug knappen nedenfor til at downloade den enten i ZIP-format eller som en installerbar .exe-fil.
Download ShellExView
Efter udpakning eller installation af ShellExView skal du starte applikation med administrative rettigheder, og vent derefter et kort øjeblik, mens den indlæser en liste over alle shell-udvidelser på din pc.
Bemærk: ShellExView bør starte med administrative rettigheder som standard. Hvis den ikke gør det, skal du højreklikke på den eksekverbare fil 'shexview' på den udpakkede eller installerede placering og derefter klikke på Kør som administrator.

Når det gør det, skal du rulle ned og finde udvidelserne mærket 'UpToDateCloudOverlayHandler Class', 'UpToDatePinnedOverlayHandler Class' og 'UpToDateUnpinnedOverlayHandler Class'.
Hold derefter Ctrl-tasten nede og klik på hver udvidelse for at vælge dem alle tre. Til sidst skal du højreklikke og vælge indstillingen Deaktiver valgte elementer fra pop op-menuen.

Afslut derefter programmet, og genstart derefter din pc. Gå over til OneDrive-mappen, og du bør ikke længere se nogen grønne markeringer. Uanset hvad vil du stadig se badges relateret til aktiv synkronisering, deling, fejl osv., selvom de ikke burde udgøre et for stort problem med hensyn til ikonsynlighed.

Bemærk: For at genaktivere afkrydsningsmærkerne på et senere tidspunkt skal du højreklikke på de deaktiverede shell-udvidelser i ShellExView og derefter vælge Aktiver valgte elementer.
Hvis du vil slippe af med andre badges i OneDrive, skal du deaktivere følgende shell-udvidelser via ShellExView. Det anbefales dog virkelig ikke, at du gør det, da der ikke er nogen måde at identificere nyttige statusser eller nogen potentielle problemer, der opstår ved synkronisering af filer.
- ErrorOverlayHandler Class – rødfarvede badges, der angiver synkroniseringsfejl
- ReadOnlyOverlayHandler-klasse – låseformede badges, der angiver skrivebeskyttede varer
- SharedOverlayHandler-klasse – menneskeformede symboler, der betegner delte genstande
- SyncingOverlayHandler Class – roterende symboler, der angiver aktiv synkronisering af filer og mapper
Endnu en gang, overvej kun at slå disse statusmærker fra, hvis du virkelig er nødt til det. For eksempel er det ikke en god idé at deaktivere 'ErrorOverlayHandler Class'-udvidelsen, da du ikke vil være opmærksom på nogen synkroniseringsproblemer - medmindre du udelukkende vil stole på OneDrive-meddelelser.
Løsning - Skift til filer efter behov
Selvom OneDrive ikke har nogen indbygget mulighed for at fjerne markeringer fra fuldt synkroniserede filer, lader det dig flytte badges væk fra selve filikonerne til deres egen separate kolonne. For at gøre det skal du aktivere funktionen Files On-Demand inde i OneDrive.
Dette ændrer dog standardfunktionaliteten i OneDrive ret drastisk. Selvom alle filer, der allerede er synkroniseret med din computer, ikke påvirkes, er alle elementer uploadet fra andre enheder bør kun vises som pladsholdere på din pc, indtil du vælger enten at åbne eller downloade dem.
Klik på OneDrive-ikonet på proceslinjen, og klik derefter på Mere. Klik på Indstillinger i kontekstmenuen.

Skift til fanen Indstillinger, og klik derefter på boksen ved siden af Files On-Demand. Til sidst skal du klikke på OK for at gemme dine ændringer.

Gå over til OneDrive-mappen, og du bør se alle badges opført separat i en dedikeret statuskolonne. Selv når du bruger andre visningstilstande såsom liste eller store ikoner, vises statusmærker uafhængigt af filikoner.

Bemærk: Alle filer, der er uploadet fra andre enheder, skal have skyformede statusikoner. Mens disse elementer downloades automatisk ved adgang, kan du også vælge at højreklikke og vælge Behold altid på denne enhed for at downloade dem manuelt.
Ikke mere forvirring
Så du har nu gennemgået to metoder, som du kan bruge til at forhindre de grønne markeringer i at komme i vejen. Du skal blot bruge ShellExView for at slippe af med dem helt, eller Files on Demand-løsningen for at gøre dem mindre irriterende. Forhåbentlig ikke mere forvirring mellem filtyper.