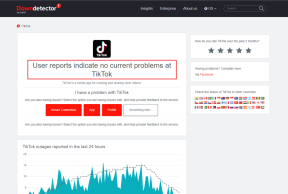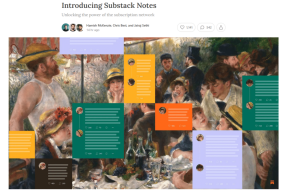Sådan rettes Google Fotos Din enheds papirkurv er fuld fejl
Miscellanea / / November 29, 2021
Så du prøver at slette et billede fra Google Fotos og i stedet for at blive slettet direkte, får du vist fejlen Slet element permanent. Nu ville man selvfølgelig gerne have, at Google Fotos slettede billederne permanent uden at vise pop-up beskeden, men sådan sker det ikke.

Der er en grund til, at du får denne fejl. Faktisk nævner pop op-vinduet også, at din enheds papirkurv er fuld. Enhedens papirkurv? Ja, du læste det rigtigt, men teknisk set er pop op-vinduet en smule forvirrende, da det ikke er enhedens papirkurv, men Google Fotos papirkurven, der er fuld.
Forvirret? Vær ikke. Du får alle svarene inklusive rettelsen i dette indlæg.
Google Fotos Papirkurv
Jeg er sikker på, at du nu måske undrer dig over, hvad der sker, når du slette billeder i Google Fotos? Nå, i lighed med Windows, hvor de slettede elementer opbevares i papirkurven, gør Google Fotos det ikke slette mediet permanent, i stedet gemmer det dem i sin egen version af papirkurven kendt som Affald.
Mediet opbevares i papirkurven i 60 dage, og derefter slettes det automatisk. Men nogle gange sletter vi mange billeder samtidigt, eller de nye sletninger tilføjer den eksisterende papirkurv, hvilket gør Google Fotos papirkurven fuld, og derfor får du fejlen Slet element permanent.

Dybest set, når fotos papirkurven er fuld, vil elementerne blive slettet permanent uden at tage dem til papirkurven først. Dette fjerner muligheden for at gendanne billeder, hvis du har slettet de forkerte.
Nu hvor du kender årsagen bag fejlen, lad os få at vide, hvordan man løser det.
Ret Google Fotos Din enheds papirkurv er fuld fejl
For at rette denne fejl er alt, hvad du skal gøre, at tømme Google Fotos papirkurven. Her er trinene til at gøre det samme.
Trin 1: Start Google Fotos-appen på din enhed, og tryk på hamburgeren (ikonet med tre bjælker) i øverste venstre hjørne for at åbne navigationsskuffen.

Trin 2: Fra skuffen skal du trykke på Bin.

Trin 3: Under Bin, tryk på menuen med tre prikker i øverste højre hjørne og vælg Tøm skraldespand. Dette sletter alle de billeder, der findes i skraldespanden, og rydder din papirkurv.


Hvis du vil slette fotos individuelt, skal du trykke længe på billedet og trykke på Slet-knappen nederst for at fjerne dem permanent.

Nu, hvis alt går godt, vil du være i stand til at slette billederne uden at få fejlen. Men hvis du stadig får fejlen, så prøv disse rettelser.
1. Ryd cache og data
Når du tømmer papirkurven, kan du prøve at rydde cachen for Google Fotos-appen. Sådan gør du det.
Trin 1: Åbn enhedsindstillinger og gå til Apps/App Manager/Apps og meddelelser.

Trin 2: Tryk derefter på Fotos under alle apps. På den næste skærm skal du trykke på Lager.


Trin 3: Du får to knapper: Ryd cache og Ryd lager/data. Tryk først på Ryd cache-knappen, og genstart din enhed. Åbn Google Fotos-appen, og prøv at slette et billede. Hvis du ikke får fejlen, fantastisk!

Men hvis fejlen stadig er der, skal du trykke på Ryd lager/data. Dette fjerner alle Google Fotos-indstillinger, og du bliver nødt til at logge ind igen på Google Fotos.
Bemærk: Sletning af Google Fotos cache/data sletter ingen billeder fra appen.
2. Afinstaller opdateringerne
Det er ikke muligt helt at fjerne Google Fotos-appen fra en Android-enhed. Det bliver du nødt til afinstallere opdateringerne for at gendanne den til fabriksversionen. Dette vil også løse problemet.
Følg trinene for at afinstallere Google Fotos-opdateringer:
Trin 1: Åbn Play Butik på din enhed, og søg efter Google Fotos. Tryk på appen.

Trin 2. På Google Fotos Play Butik-fortegnelsesskærmen finder du knappen Afinstaller. Tryk på den for at fjerne opdateringerne.

Trin 3: Når opdateringerne er fjernet, vil knappen Åbn blive erstattet af Opdater. Tryk på den for at opdatere appen. Når appen er opdateret, kan du prøve at slette billederne.
Bonustip: Gendan slettede billeder
Takket være papirkurven i Google Fotos kan du bringe de slettede billeder tilbage. Hvis du på noget tidspunkt fortryder at slette et billede, og det stadig er til stede i papirkurven, skal du bruge Gendan-knappen til at bringe det tilbage.
Sådan gør du det.
Trin 1: Åbn Google Fotos-appen, og tryk på hamburgerikonet i øverste venstre hjørne. Vælg Bin i navigationsskuffen.


Trin 2: Tryk på knappen Gendan øverst. Du bliver bedt om at vælge de billeder, du vil gendanne. Vælg billederne ved at trykke på dem og tryk derefter på Gendan-knappen nederst. Dette vil gendanne dem til deres oprindelige placering.


Tøm den!
Vi håber, du var i stand til at tømme papirkurven og fjerne fejlen Slet element permanent fra Google Fotos. For yderligere at øge lagerpladsen kan du rydde op i Google Fotos backup.