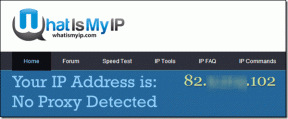Sådan rettes Google Docs Offline, der ikke virker
Miscellanea / / November 29, 2021
Det er et stykke tid siden Jeg droppede Word til Google Docs, og jeg fortryder ikke min beslutning en smule. Men hvis der er en ulempe ved at bruge Googles tekstbehandler, er det den ret uberegnelige offline oplevelse. Og i betragtning af det plettede internet i mit område, er det en bekymring.

Med tiden er jeg blevet bekendt med en række årsager, der kan få Google Docs til ikke at fungere korrekt offline. Hvis du har problemer, når du forsøger at bruge Google Docs offline, så lad mig dele et par tips, der vil hjælpe dig med at få tingene til at rulle i den rigtige retning.
Disse fejlfindingstips gælder også for Google Sheets og Slides, så hvis du har problemer med at få dine regneark eller diasshows til at fungere offline, så er du velkommen til at prøve dem.
1. Skift til Google Chrome
Jeg var ret forfærdet, da jeg først indså, at Google Docs kun fungerede offline i Chrome. Men virkelig, kan vi bebrejde Google for at ville holde Docs fungerende bedst på deres egen webbrowser?
Download Google Chrome
I modsætning til andre browsere fryser dokumenter, der kører på Chrome, ikke, mens du arbejder på et dokument, hvis du mister internetforbindelsen. Og endnu bedre, det er den eneste browser, der officielt understøtter Google Docs Offline-udvidelsen – installer den, og du kan problemfrit få adgang til dine seneste dokumenter, selv når du er offline.

Så hvis du bruger en browser som Firefox, Safari eller Edge, så skal du skifte browser. Ja - det stinker, men det er noget, du skal gøre, hvis du virkelig vil bruge Google Docs offline. Når du har installeret Chrome, så glem ikke også at installere Google Docs Offline-udvidelsen.
Download Google Docs Offline Extension
Teknisk set bør andre Chromium-baserede browsere (Opera, Brave, Vivaldi, Edge Chromium osv.) også understøtte Google Docs Offline-udvidelsen. Selvom jeg ikke har prøvet dette personligt, ser Vlad Savov fra The Verge ud til at have forlængelsen oppe at køre i Brave uden problemer. Det er noget, du kan se nærmere på, hvis du bruger sådan en browser.
Også på Guiding Tech
2. Aktiver Google Docs Offline Extension
Bruger du allerede Google Chrome? Hvis du ikke kan åbne dokumenter i Google Docs, når du er offline, skal du igen sørge for, at du har Google Docs Offline-udvidelsen installeret.
Hvis du er helt sikker på, at du har det installeret, skal du gå ind i udvidelsespanelet i Chrome og kontrollere, at det er aktiveret. For at komme til panelet Udvidelser skal du åbne Chrome-menuen, pege på Flere værktøjer og derefter klikke på Udvidelser.

3. Aktiver offlineadgang i Docs eller Drev
Du har Chrome installeret, og du har også bekræftet, at Google Docs Offline-udvidelsen er downloadet og aktiveret. Hvis du stadig har problemer med at få Google Docs til at starte, når du er offline, bør din næste handling være at bekræfte, at offlineadgang er aktiveret for Google Docs. Og det er ret simpelt at gøre det.
På startskærmen i Google Docs skal du blot åbne menuen Dokumenter, klikke på Indstillinger og derefter slå kontakten til ved siden af Offline.

Hvis det allerede er aktiveret, er det altid en god idé at slukke for det og derefter tænde igen. At gøre det har en tendens til at løse eventuelle fejl forbundet med offlineadgang.
4. Opret ny Chrome-profil
Er du i et fælles miljø? Hvis det er tilfældet, understøtter en enkelt Chrome-profil kun en enkelt Google Docs-konto til offlinesynkronisering. Dette er normalt angivet med fejlen "En anden bruger har allerede aktiveret offlineadgang på denne computer", når han forsøger at aktivere offlineadgang i Google Docs.
I dette tilfælde skal du deaktivere offlineadgang for den Google Docs-konto, som den i øjeblikket er aktiveret for. For at gøre det skal du logge ind på den pågældende Google Docs-konto. Hvis det ikke er muligt (såsom hvis du ikke kender den nøjagtige konto eller ikke er ejer af kontoen), så er der en alternativ måde - du skal oprette en separat Chrome-profil og bruge den i stedet.
For at oprette en anden profil skal du klikke på Chrome-profilbilledet i øverste højre side af Chrome-vinduet og derefter klikke på Administrer personer. Klik på Tilføj person i pop op-vinduet, der vises. Du kan derefter logge ind med dine Google-kontooplysninger og aktivere offlinetilstand i Google Docs.

Advarsel: Google Docs advarer mod brugen af offlineadgang i et delt miljø på grund af potentielle privatlivs- og sikkerhedsproblemer i et sådant miljø.
5. Gem filer manuelt offline
Google Docs gemmer kun dine seneste filer offline. Dette gøres i et forsøg på at bevare lokal lagring. Hvis du vil være sikker på, at en fil, du vil arbejde på, er tilgængelig uden internetforbindelse, skal du manuelt gøre den tilgængelig offline.
Du skal blot klikke på det lodrette ellipseikon til venstre (eller nederst i gittervisning) af et dokument på Google Docs-startskærmen, og tryk derefter på kontakten ved siden af Tilgængelig offline.

Alternativt kan du gøre det samme, mens et dokument er åbent. For at gøre det skal du klikke på menuen Filer og derefter klikke på Gør tilgængelig offline.
6. Brug ikke inkognitotilstand
Bruger du Google Docs i Chromes inkognitotilstand? Stop med at gøre det. Til at starte med er alle Chrome-udvidelser deaktiveret som standard i inkognitotilstand, hvilket betyder, at Google Docs ikke har adgang til Google Docs Offline-udvidelsen for at fungere korrekt.
Og selv i tilfælde af at du aktiverer udvidelsen til inkognitotilstand, vil Chrome tømme browserens cache hver gang du afslutter det, hvilket betyder, at du ikke vil være i stand til at få adgang til nogen filer, som du har gemt offline på efterfølgende besøg.

Hvis dette lyder som noget, du har gjort, så begynd at bruge Google Docs uden for inkognitotilstand.
Tip: Du kan identificere inkognitofaner ved at tjekke det øverste højre hjørne af Chrome-vinduet - hvis der står 'Inkognito', er du på en inkognitofane.
Også på Guiding Tech
7. Opdater Chrome
Hvis du stadig oplever problemer, når du forsøger at indlæse Google Docs, når du er offline, er det bedst at opdatere Chrome, før vi går videre. De seneste udgivelser indeholder normalt masser af fejlrettelser, og i betragtning af at begge produkter er fra Google, er en browseropdatering absolut berettiget.

For at gøre det skal du åbne Chrome-menuen, pege på Hjælp og derefter klikke på Om Google Chrome. Hvis der er nye opdateringer tilgængelige, bør Chrome automatisk installere dem. Du bliver nødt til at genstarte browseren for at afslutte eventuelle opdateringer.
8. Ryd Google Docs Cache
Ofte kan en forældet browsercache arbejde imod dig. Hvis du står over for specifikke fejl, når du bruger Google Docs offline, såsom "Kontrollerer offline synkroniseringsstatus" eller "Offline opsætning" mislykkedes", eller hvis et forsøg på at gøre filer tilgængelige offline resulterer i en fastlåst "synkroniserings"-animation, skal du rydde cache.
Den gode nyhed er, at snarere end rydde hele browserens cache og at skulle logge ind næsten overalt fra bunden, kan du rydde cachelagrede filer relateret til kun Google Docs.
Kopier og indsæt følgende sti i adresselinjen på en ny fane, og tryk derefter på Enter. Klik på Fjern alle på skærmen, der vises.
chrome://settings/cookies/detail? site=docs.google.com.

9. Brug Docs uden udvidelser
Ofte kan konflikter med visse udvidelser forårsage alle mulige problemer i Chrome. Hvis du støder på periodiske problemer, hvor Google Docs ikke fungerer korrekt, når du er offline, så prøv at isolere eventuelle problematiske udvidelser.
For at gøre det skal du bruge Google Docs med alle udvidelser undtagen Google Docs Offline-udvidelsen deaktiveret. Gå over til udvidelsesskærmen (åbn Chrome-menuen, peg på Værktøjer, og klik derefter på Udvidelser) for at deaktivere dine udvidelser.

Hvis Google Docs derefter begynder at arbejde offline uden problemer, skal du begynde at genaktivere udvidelserne, enten én efter én eller i batches, for at identificere den problematiske tilføjelse. Når du har det isoleret, skal du enten fjerne udvidelsen eller holde den deaktiveret i øjeblikket og fortælle udvidelsesudvikleren om det.
10. Nulstil Chrome-indstillinger
Ofte kan forkert konfigurerede browserindstillinger skabe kaos. Normalt er dette forårsaget af brug af masser af udvidelser over tid, selvom browser hijackers kan også spille en rolle. Prøv at nulstille Chrome for at se, om det ville hjælpe Google Docs med at fungere effektivt offline.
For at gøre det skal du gå ind i Chrome-indstillingspanelet. Udvid derefter indstillingen mærket Avanceret i venstre rude, og klik derefter på Nulstil og ryd op (mærket som 'Nulstil indstillinger' i Chrome til macOS). Til sidst skal du klikke på Nulstil indstillinger til deres oprindelige standarder, og klik derefter på Nulstil indstillinger på pop op-boksen til bekræftelse.
Nulstilling af Chrome fjerner ikke dine bogmærker eller adgangskoder. Dog vil alle fastgjorte faner, startsider, søgemaskiner osv. blive gendannet til deres standardindstillinger. Klik på linket Lær mere på pop op-boksen til bekræftelse for at se den fulde liste over berørte varer.

Da alle udvidelser også er deaktiveret efter nulstillingen, skal du sørge for at genaktivere Google Docs Offline udvidelse via udvidelsespanelet, før du kontrollerer, om nulstilling af browseren hjalp med at løse problemet problem.
11. Kør Chrome Cleanup Tool
En anden grund til, at Google Docs muligvis ikke fungerer normalt, skyldes problematiske browserudvidelser eller skjulte former for malware. Selvom vi lige har gendannet Chrome, er det altid muligt for ondsindede udvidelser og browserkaprere stadig at blive hængende.
Heldigvis, Chrome har sit eget malwareoprydningsværktøj (overraskelse!), der kan hjælpe dig af med dem. Gå over til Chrome-indstillingspanelet, udvid Avanceret på venstre side, klik på Nulstil og ryd op, klik på Ryd computer op, og klik derefter på Find for at søge efter skadelig software.

Bemærk: Indstillingen Ryd computer op er ikke til stede i macOS-versionen af Google Chrome.
Også på Guiding Tech
Tilbage til arbejdet
Jeg håber, at fejlfindingstipsene ovenfor hjalp dig med at løse de offlineproblemer, du havde med Google Docs. Oftest vil skift til Chrome, installation eller aktivering af Google Docs Offline-udvidelsen eller rydning af Google Docs-cachen hjælpe med at løse disse problemer. Selvom det er en direkte smerte at omsætte nogle af de andre tips i praksis, er det besværet værd at få Google Docs til at fungere normalt. Det er så godt.
Næste: Nu hvor du har Google Docs tilbage til normalen, kan du øge produktiviteten med dette fantastiske sæt tilføjelser.