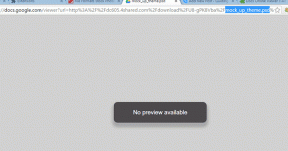Sådan opretter du en brugerdefineret formular i Microsoft Outlook
Miscellanea / / November 29, 2021
Microsoft Outlook lader dig oprette en formular. let Typiske eksempler på Outlook-formularer som funktioner omfatter visitkort, mødeindkaldelser, aftaler og e-mail-beskeder. Alle disse formularer er gemt på et sted kendt som Standard Forms Library.

Du kan tilpasse nogle af sektionerne i disse standardformularer ved at tilføje, erstatte eller skjule visse dele. Tilpasningen af formularer er især vigtig, hvis du har brug for at sende e-mails med bestemte informationsanmodninger. Her er de trin, du skal følge for at tilpasse en unik formular på Outlook.
Også på Guiding Tech
Opsætning af fanen Udvikler
Den første ting at bemærke er, at du kun kan oprette en brugerdefineret formular på Outlook ved at bruge fanen Udvikler. Sådan fungerer det:
Trin 1: Start Microsoft Outlook.

Trin 2: Højreklik på båndet og vælg derefter Tilpas bånd fra listen over muligheder.

Trin 3: I den nye dialogboks under gruppen med titlen Vælg kommandoer fra skal du vælge rullemenuen og vælge Hovedfaner.

Trin 4: Vælg Udvikler fra de angivne indstillinger, og klik på Tilføj i midten af dialogboksen.

Trin 5: Under gruppen med titlen Tilpas det klassiske bånd skal du markere boksen ved siden af Udvikler, og derefter klikke på OK for at lukke dialogboksen.

Også på Guiding Tech
Design af en brugerdefineret formular
Med udvikler nu tilgængelig på dit bånd, kan du få adgang til Design a Form-funktionen for at oprette din nye From.
Trin 1: Skriv Design en formular i søgemenuen. Alternativt kan du gå til fanen Udvikler på båndet, klikke på gruppen Brugerdefinerede formularer og derefter klikke på Design en formular.

Trin 2: I den nye dialogboks skal du vælge rullemenuen og vælge Standardformularbibliotek.

Trin 3: Vælg den formular, du vil tilpasse (vi valgte aftale) fra de angivne muligheder, og klik på Åbn.

Trin 4: For at tilføje et nyt felt eller område til den åbne formular skal du vælge Ny formularregion fra båndet.

Trin 5: Vælg et nyt felt fra listen over viste felter og klik på Ny.

Trin 6: Indtast detaljer om navnet på dit nye felt, typen af data, der skal indtastes, formatet for dataene, og vælg OK.

Trin 7: På fanen ved siden af dit formularnavn skal du vælge indstillingen P.2.

Trin 8: Fra båndet skal du vælge knappen Side.

Trin 9: Vælg Omdøb side i rullemenuen.

Trin 10: Indtast navnet på den nye side og klik på OK.

Trin 11: Vælg feltvælger fra båndet

Trin 12: Fra feltvælgeren skal du trække de nye felter, der er oprettet, til den nye side.

Gem og udgivelse af en formular i Microsoft Outlook
Nu hvor du har oprettet din brugerdefinerede formular, skal du gemme og distribuere den. Du kan enten gemme formularen som en skabelon eller udgive den direkte i en mappe. Sådan fungerer det:
Gem en formular i Microsoft Outlook
For at gemme den nye formular som en Outlook-skabelon, her er hvad du skal gøre:
Trin 1: Vælg Filer på fanen Bånd.

Trin 2: Klik på Gem som.

Trin 3: Indtast filnavn og Gem filtype som Outlook-skabelon.

I fremtiden kan du altid få adgang til formularen ved at vælge Vælg formular på fanen Udvikler.
Bemærk: Ved at vælge Outlook-skabelon bliver filen gemt som .ost. På Microsoft Outlook 2013 har brugere dog ikke tilladelse til at gemme visse formularer som skabeloner.
Udgivelse af en formular i Microsoft Outlook
En anden måde at gemme en brugerdefineret formular på er ved at udgive den. Sådan fungerer det:
Bemærk: Dette virker ikke i Office 2013-versionen.
Trin 1: Vælg Udgiv på fanen Bånd.

Trin 2: Vælg Udgiv formular som.

Trin 3: I den nye dialogboks skal du vælge rullemenuen ved siden af Look In for at vælge en placering til den nye formular.

Trin 4: Indtast et vist navn for formularen.

Trin 5: Vælg Udgiv.

For at få adgang til formularen skal du vælge Nye elementer fra dit Outlook-bånd, Flere elementer og derefter vælge formular.
Oprettelse af stemmeknapper i Microsoft Outlook
Oprettelse af formularer i Microsoft Outlook hjælper dig med at tilpasse den type oplysninger, du indsamler eller sender ud. En anden funktion i Microsoft Outlook, der giver dig mulighed for at samle data, er afstemningsknappen. Med stemmeknap, kan du oprette en afstemning og spore de modtagne svar.