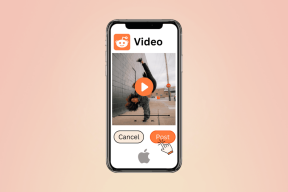7 bedste måder at løse Mac Wi-Fi bliver ved med at afbryde problemer på
Miscellanea / / November 29, 2021
Har du problemer med at bruge internettet fordi din Macs Wi-Fi bliver ved med at afbryde forbindelsen? Det kan være en rystende oplevelse, mens du samarbejder om projekter med dine kolleger eller et videoopkald. Sker det ofte med din Mac? Vi lister nogle ting, du kan gøre for at løse problemet, i denne vejledning.

Før du fortsætter, bør du vide, at løsning af forbindelsesproblemer kræver en vis tålmodighed og rode rundt. Du bliver nødt til at fejlfinde både din Mac og Wi-Fi-forbindelseskilden. Når det er sagt, er det ikke noget komplekst eller svært. Følg vores løsninger, og vi garanterer, at du får løst problemet på ingen tid.
Også på Guiding Tech
1. Genstart Mac
Dette vil genstarte din Macs operativsystem og rette midlertidige fejl, der forårsager, at Wi-Fi-forbindelsen ikke fungerer. Genopret forbindelse til netværket/netværkene, når din MacBook tændes igen, og kontroller, om det løser problemet med afbrydelsen.
2. Kør macOS Wireless Diagnostics
Apple har pakket Wireless Diagnostics sammen med nogle skjulte macOS-funktioner for automatisk at diagnosticere og løse forbindelsesproblemer på din Mac. Værktøjet Wireless Diagnostics er et sådant værktøj. Her er, hvordan du bruger det til at løse problemer med Wi-Fi-forbindelse.
Trin 1: Hold Option-tasten nede, og tryk på Wi-Fi-ikonet på menulinjen.
Trin 2: Vælg 'Åbn trådløs diagnostik' fra menuindstillingerne.

Dette vil starte Wireless Diagnostics-værktøjet. Fortsæt til de næste trin for at bruge værktøjet til at køre en diagnostisk test på din Macs Wi-Fi og trådløse forbindelser.
Bemærk: Det anbefales, at du opretter forbindelse til det berørte/problematiske Wi-Fi-netværk, der ofte afbrydes, før du kører netværksdiagnoseværktøjet.
Trin 3: Tryk på Fortsæt for at starte netværksdiagnosen.

Hvis Wireless Diagnostics-værktøjet ikke registrerer noget problem med netværket, men du stadig oplever forbindelsesudsving, kan du instruere værktøjet til at overvåge din Wi-Fi-forbindelse (klik på 'Overvåg mit Wi-Fi forbindelse').

3. Fejlfinding af router
Hvis du kun oplever dette problem med en bestemt Wi-Fi. netværk - sig dit hjem Wi-Fi - du bør kontrollere, at routeren fungerer korrekt. Til at begynde med kan du genstarte routeren. Du bør også sørge for, at routeren er placeret på et centralt sted uden interferens (læs mere på routerpositionering for en stabil Wi-Fi-forbindelse). Nulstilling af routeren og opdatering af dens seneste tilgængelige firmware kan også hjælpe med at løse dette problem, især hvis andre enheder bliver også ved med at afbryde forbindelsen konstant.
4. Glem netværket(erne)
Du bør også prøve at slette det eller de problematiske Wi-Fi-netværk fra din Mac og oprette forbindelse til det igen.
Trin 1: Start Systemindstillinger, og vælg Netværk.

Trin 2: Vælg Wi-Fi, og klik på knappen Avanceret i nederste højre hjørne.

Trin 3: I vinduet Foretrukne netværk skal du vælge det eller de berørte netværk, der bliver ved med at afbryde forbindelsen, og klik på minusknappen under vinduet.

Trin 4: Klik på knappen Fjern på prompten for at glemme netværket.

Pro tip: For at vælge flere netværk skal du holde kommandoknappen nede og klikke på de netværk, du vil glemme/fjerne fra din Mac.

For samtidig at glemme de netværk, du valgte, skal du markere feltet 'Anvend på alle', før du klikker på knappen Fjern.

Hvis problemet fortsætter efter genforbindelse til netværket/netværkene, skal du fortsætte til den næste fejlfindingsløsning.
5. Aktiver placeringstjenester for Wi-Fi
Ifølge Apples anbefalinger, aktivering af lokaliseringstjenester for Wi-Fi på din Mac kan forbedre stabiliteten og ydeevnen af trådløse netværksforbindelser. Hvis du ofte oplever, at din Mac afbrydes fra forskellige trådløse netværk, skal du kontrollere, at du har lokaliseringstjenester aktiveret til Wi-Fi.
Trin 1: Start Systemindstillinger, og vælg 'Sikkerhed og privatliv'.

Trin 2: Vælg derefter Placeringstjenester og klik på låseikonet i knap-venstre hjørne for at foretage ændringer i din Macs placeringsindstillinger.

Trin 3: Indtast din Macs adgangskode, eller brug Touch ID (på understøttede Macs) til at låse op for 'Sikkerhed og privatliv'-præferencer.

Trin 4: Klik nu på knappen Detaljer ud for Systemtjenester.

Trin 5: Sørg for, at placeringstjenester for Wi-Fi-netværk er markeret, og klik på Udført for at gemme ændringen.

6. Nulstil Wi-Fi-netværksindstillinger
Det betyder, at du skal gendanne din Macs Wi-Fi-konfigurationer tilbage til fabriksindstillingerne. Ved at gøre dette vil alle tidligere tilsluttede trådløse netværk på din Mac blive slettet. Interessant nok vil fejl eller glitches, der får Wi-Fi-netværk til at blive ved med at afbryde, også blive elimineret.
Der er forskellige metoder til at nulstille en Macs Wi-Fi-netværkskonfigurationer men at forny netværksstakken (også kaldet 'TCP/IP-stakken') er en af de nemmeste.
Trin 1: Start Systemindstillinger, og vælg Netværk.

Trin 2: Vælg Wi-Fi i menuen til venstre, og tryk på knappen Avanceret.

Trin 3: Gå til fanen TCP/IP.

Trin 4: Tryk på knappen 'Forny DHCP Lease' og klik på OK.

Tilslut din Mac til et Wi-Fi-netværk igen, og kontroller, om den forbliver forbundet.
7. Opdater macOS
Større macOS-opdateringer kommer nogle gange med fejl, der forårsager forbindelsesproblemer. Det gode er dog, at Apple ofte udgiver mindre revisioner (kaldet punktudgivelser), der retter disse fejl. Hvis din Macs Wi-Fi bliver ved med at afbryde forbindelsen efter at have prøvet alle de anbefalede rettelser nævnt ovenfor, skal du gå til Systemindstillinger > Softwareopdatering, og klik på knappen Opgrader nu for at opdatere macOS til den nyeste version.
Også på Guiding Tech
Stabiliser forbindelsen
Det var nogle af de bedste måder at løse Wi-Fi-problemerne på din Mac på uden at blande sig i systemfilerne. Nogle brugere opdagede, at tilslutning af visse USB-enheder til deres Mac'er forårsagede Wi-Fi-interferens. Så afbryd alt USB-tilbehør og -enheder, der er tilsluttet din Mac, og kontroller, om det løser problemet. Du kan også prøve opstart af din Mac i fejlsikret tilstand.
Næste: Kan du ikke sende sms'er på din Mac, fordi iMessage ikke synkroniserer fra din iPhone/iPad? Læs vejledningen nedenfor for at løse problemet, når iMessages ikke synkroniseres med din Mac.