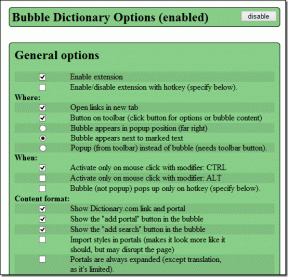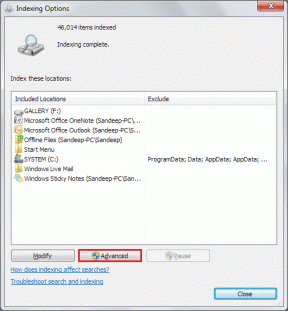7 bedste måder at rette OneDrive Personal Vault, der ikke vises på Windows 10-fejl
Miscellanea / / November 29, 2021
Personal Vault tilbyder en sikker mappe og et beskyttet område inde i OneDrive, hvor du kan gemme vigtige filer. 2FA beskytter det ud over alle sikkerhedsforanstaltninger Microsoft har implementeret for at beskytte OneDrive. Men al den sikkerhed er ubrugelig, hvis du kan ikke engang se mappen Personal Vault, hvilket er, hvad der er sket med nogle Windows-brugere.

Dine data og de filer, du har gemt i Personal Vault, er sikre. Men mappegenvejen i OneDrive, der åbner eller låser Personal Vault op, mangler. I Windows ved du, at det er en genvej til en mappe, hvis den har en buet pil på ikonet.

Det er fordi det er et link til et krypteret område på dit drev. Lad os nu forstå, hvorfor dette sker, og hvordan vi kan gendanne genvejen til mappen Personal Vault og få adgang til filerne gemt inde.
1. Adgang fra en anden enhed
OneDrive fungerer på desktop, mobil og internettet. Og det samme gør Personal Vault. Hvis du ikke kan få adgang til den på én enhed, kan en hurtig løsning være at få adgang til en anden enhed. Åbn OneDrive på din telefon for hurtigt at få adgang til Personal Vault der.
2. Kun tilgængelig fra OneDrive-mappen
Den eneste måde at få adgang til mappen Personal Vault er fra OneDrive-mappen. Af sikkerhedsmæssige årsager er mappen Personal Vault ikke tilgængelig eller endda synlig i venstre sidebjælke i File Explorer. Du kan få adgang til OneDrive og andre mapper inde i det, men ikke Personal Vault.

Personal Vault og dets indhold vises heller ikke i nogen søgninger, du udfører i File Explorer, Windows Search eller nogen anden app for den sags skyld.
3. Konfigurer personlig boks igen
Deaktiverede du Personal Vault ved en fejl, eller måske en anden, der havde adgang til din Microsoft-konto eller Windows-computer? I så fald bliver du nødt til det opsætte Personal Vault igen.
Men hvis det ikke er tilfældet, er det stadig en god idé at opsætte mappen Personal Vault fra rids eller deaktiver/aktiver funktionen for at fejlfinde den manglende mappegenvej til Personal Vault fejl. Flyt alle filer/mapper i Personal Vault til OneDrive eller et lokalt drev. Igen, som nævnt i ovenstående punkt, kan du få adgang til filer gemt i Personal Vault ved hjælp af en anden enhed som din smartphone for at flytte data andre steder hen.
Også på Guiding Tech
4. Personlig Vault-mappe er flyttet
Du kan ikke slette mappen Personal Vault eller genvej til mappen Personal Vault. Men du kan flytte det inden for OneDrive. Flyttede du eller en anden ved et uheld mappen Personal Vault til en anden mappe?

Vi bemærkede tidligere, at du ikke kunne søge efter Personal Vault, da den ikke er indekseret, så du bliver nødt til at kontrollere hver mappe manuelt. Når du har fundet det, skal du klippe (Ctrl+X) og indsætte (Ctrl+V) i OneDrive-hovedmappen.
5. Kør SFC og DISM
Det SFC eller System File Checker scanning vil lede efter korrupte eller manglende systemfiler og reparere dem. En kernesystemfil, der er nødvendig for funktionaliteten af Personal Vault, kan forårsage dette problem.
Kommandoen DISM eller Deployment Image Servicing and Management bruges til at servicere Windows-billedet og kan også bruges, når SFC-kommandoen ovenfor ikke kan køre eller rette en korrupt fil.
Trin 1: Tryk på Windows-tasten+S for at åbne Windows-søgning og søg efter kommandoprompt. Klik på 'Kør som administrator' for at åbne CMD (kommandoprompt) med administratorrettigheder.

Trin 2: Giv nedenstående kommandoer, en ad gangen, og vent på, at den første kommando er færdig, før du giver den næste.
DISM.exe /Online /Cleanup-image /Restorehealth
sfc /scannow

Tjek igen, om du kan se mappen Personal Vault i OneDrive.
Også på Guiding Tech
6. Reparer OneDrive-appen
Nulstilling af OneDrive-appen vil ikke resultere i tab af data. Hvis du er nået så langt og stadig ikke kan se mappen Personal Vault inde i OneDrive, kan det måske hjælpe at nulstille appen. Bemærk, at OneDrive gensynkroniserer alle filerne tilbage, hvilket kan tage tid afhængigt af mængden af data, du har gemt, og din internetforbindelse hastighed.
Trin 1: Tryk på Windows-tasten+R for at åbne Kør-prompten, og skriv kommandoen nedenfor.
%localappdata%\Microsoft\OneDrive\onedrive.exe /reset.

7. Geninstaller OneDrive-appen
Vi anbefaler en ren geninstallation for at sikre, at eventuelle korrupte og resterende filer fjernes fra systemet. Ellers kan du fortsætte med den samme fejl efter geninstallation også.
For det, brug Revo Uninstaller, som hjælper med at afinstallere vanskelige at fjerne apps og finder og sletter alle resterende filer, inklusive poster i registreringsdatabasen.
Download den seneste version af OneDrive og installer den.
Download OneDrive
Også på Guiding Tech
Hold det personligt
Brug af OneDrive er ganske nyttigt for Microsoft 365-brugere. Disse er lejlighedsvise hikke, som du kan blive udsat for, mens du bruger enhver cloud storage-app. Men disse er lette at reparere. Du skal være tålmodig og prøve et par forskellige fejlfindingstrin, indtil problemet er løst. Fortæl os, hvis du fandt en anden måde at løse problemet på i kommentarfeltet nedenfor.