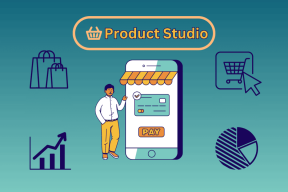7 nyttige tips til enhåndstilstand til Samsung Galaxy Note 9
Miscellanea / / November 29, 2021
Lad os indrømme det, Samsung Galaxy Note 9 er en enorm og tung telefon. Det er bestemt ikke let at betjene med en enkelt hånd. Normalt kæmper jeg enten for at nå den anden ende af tastaturet eller prøver lige så hårdt at trække meddelelsespanelet ned. Og tro mig, kampen er reel.

Så det fik mig til at tænke. Hvordan kan jeg tæmme denne store 6,4-tommer skærm? Ved hjælp af et par enhåndstilstandstips, betjening af Samsung Galaxy Note 9 med en enkelt hånd er faktisk muligt.
Lad os se, hvordan du får det gjort.
1. Aktiver enhåndstilstand
Lad os starte ved det mest oplagte af alle steder - den konventionelle enhåndstilstand. Som du måske ved, krymper skærmen til siden af skærmen, så du kan fortsætte dit arbejde problemfrit.

Da det ikke er aktiveret som standard, skal du tænde det. Bare gå til Indstillinger > Avancerede funktioner > Enhåndstilstand. Heldigvis kan du vælge mellem to muligheder for at udløse enhåndstilstanden - knap eller gestus.


Min favorit er knaptilstanden, da det eneste, det kræver, er tre tryk på startknappen og voila!
2. Ændr størrelse på app-vinduer, når det passer dig
Pop-up-visningen er for dig, hvis den traditionelle enhåndstilstand ikke er din kop te. Denne giver dig mulighed for at ændre størrelsen på appvinduer til en størrelse, du kan lide, svarende til pc'er.


For at slå denne tilstand til skal du gå til Avancerede funktioner > Multivindue og skifte til knappen for pop op-visning. Fremover, når du skal minimere en app, stryg diagonalt fra det øverste hjørne. Desuden kan du nemt flytte rundt på vinduerne.
3. Flydende navigationspanel
Edge Panels og Air Command-menuen gør et ganske glimrende stykke arbejde med at starte dine yndlingsapps med et tryk på en knap. Hvad hvis du leder efter standardfunktioner som menuen Seneste eller Hjem-knappen?

Hvis ja, ender din søgning med Assistent-menuen. Det er et lille panel med navigationsknapper. Findes under Tilgængelighedsindstillingerne (Behændighed og interaktion > Assistent-menu), det hjælper dig med at navigere rundt på din telefon ved blot at trykke. Hvad mere er, når du ikke har brug for det, kan du opbevare det i hjørnet af din startskærm.


Navigationspanelet er nyttigt i de dage, hvor det er svært at række ud efter knapperne. Den bedste funktion? Den skærmbilledeknap.
4. Indstil pop op-vinduer til meddelelser
En anden af mine yndlingsfunktioner er pop-up forhåndsvisningsmeddelelser. Denne smarte funktion lader dig svare på beskeder uden at forlade den aktuelle app. Og det bedste er, at du kan låse vinduet til kanten af skærmen.


For at aktivere dette skal du gå til Skærm > Kantskærm, trykke på Edge Notifications og tilføje dine foretrukne beskedapps. Når en besked ankommer, skal du stryge ned på notifikationen, og et lille vindue åbnes med det samme.
Bemærk: Kantbelysning skal være aktiveret for at dette virker.
5. Få dine yndlingsapps på Edge-panelet
Standard Edge Panel er ret imponerende, når det kommer til at få adgang til og lancere dine ofte brugte apps. Jo bedre, hvis du har aktiveret app-parringer. Plus, det lader dig også tilføje en masse paneler som udklipsholderen, smart valg osv.

Men hvis du hellere vil have et smart og kompakt panel i kanten af din skærm, skal du se på tredjepartsmulighederne. Og et af panelerne, der yder retfærdighed, er EdgeBoard.
Den kommer med tre brædder. Du kan dog vælge kun at have én aktiveret. Den viser batteriprocent, tid, opkaldsfunktion og en masse af dine yndlingsapps.


For at downloade EdgeBoard skal du gå til Edge-indstillinger og trykke på menuen med tre prikker. Vælg Download og søg efter EdgeBoard. Når det er installeret, skal du omarrangere panelerne og tilføje dine yndlingsapps.

Glem heller ikke at justere positionen af Edge Handle.
6. Glid og type
Hvis du er en som mig, der ofte kæmper med at skrive med en enkelt hånd (ja, vi eksisterer), vil jeg foreslå, at du giver en gestus til at skrive et skud. Ikke kun er det super glat, men også ret vanedannende. Bare glid hen over bogstaverne i ordet, og det ville blive dannet i næste øjeblik.

Selvom standard Samsung-tastaturet understøtter glide- eller gestusskrivning, foretrækker jeg SwiftKey frem for det. SwiftKeys glide-tastning er mere præcis og glat. Plus, det viser orddannelsen i realtid.
En anden værdig konkurrent er Gboard, som går et skridt videre og endda lader dig vælge og slette ord gennem bevægelser.
Download SwiftKeyDownload Gboard
7. Sig hej til gestus
Dette er for alle de mennesker, der ikke er komfortable med et ekstra navigationspanel på deres telefoner. I modsætning til mange telefonproducenter har Samsung endnu ikke introduceret navigationsbevægelser (bortset fra glidebevægelsen). Derfor bliver du nødt til at tage hjælp af en tredjeparts launcher som Nova Launcher Prime.
Samsung har endnu ikke introduceret navigationsbevægelser.
Da den er en launcher, erstatter den standardhjemmeskærmsappen og medbringer en overflod af funktioner. Og fagter er en af dem. Så uanset om det er at trække app-skuffen op, tjekke de aktuelle trafikforhold eller tilkalde Google Assistant, er alt du skal gøre at stryge op/ned. Du skal selvfølgelig først opsætte den respektive gestus fra Novas indstillinger.


For at aktivere disse bevægelser skal du gå over til Nova-indstillinger og rulle ned til bevægelsessektionen. Vælg en, tildel en gestus, og det er stort set det!
Download Nova Launcher Prime
Pro tip: Vidste du, at Force RTL-indstillingen i Udviklerindstillinger ændrer telefonens layout?
Tæm den store skærm
Dette var nogle af de nyttige tips til enhåndstilstand i Samsung Galaxy Note 9. Telefonens skærme bliver ikke mindre, og disse er nogle af måderne til at kontrollere det fuldt ud.
Sidst men ikke mindst, glem ikke at få et tekstureret telefoncover (som Speck Presidio Grip) for at hjælpe dig med at gribe din telefon bedre.
Så savnede vi at inkludere dit yndlingstip? Fortæl os det i kommentarerne nedenfor.