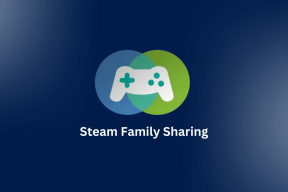Sådan sikkerhedskopieres kontakter fra Android og iPhone til Google Drev
Miscellanea / / November 29, 2021
Vi bruger stadig en smartphone til ringe til folk, og til det har vi brug for deres nummer. I dag har kontakter i telefonbogen ændret spillet, så vi ikke behøver at huske nogens nummer, især ikke på venner og familie. Problemet opstår, når du ved et uheld sletter en kontakt, nulstiller eller mister din telefon. Dine kontakter går tabt for altid, medmindre du har taget en sikkerhedskopi af kontakter eller synkroniseret dem i sådanne situationer. Her skal vi fortælle dig, hvordan du sikkerhedskopierer kontakter til Google Drev fra Android og iPhone.

Før vi går videre til trinene, er det vigtigt at forstå forskellen mellem backup og synkronisering. Så vi har dækket det først. Når du først får en idé om, hvad du vil gøre, vil det være lettere at implementere det.
Lad os komme igang.
Backup vs. Synkroniser for kontakter
Når du oprette en sikkerhedskopi af kontakter, oprettes der typisk en fil, som ikke kan ændres yderligere. Du skal oprette en separat fil eller opdatere sikkerhedskopien, hvis du foretager ændringer og gemmer dem. Grundlæggende vil eventuelle ændringer, du foretager i dataene, ikke afspejle sig på tilsluttede enheder, hvis du sikkerhedskopierer en fil.
Sync, på den anden side, bliver ved med at opdatere alle ændringer, du foretager til kontakterne, uden at du foretager dig noget. Så hvis du redigerer en kontakt på telefon 1, vil det samme afspejle sig på telefon 2, hvis begge er synkroniseret med den samme konto.

Du bør lave en sikkerhedskopi af dine kontakter, når du er ved at rode med kontakter formatere din telefon, eller har tillidsproblemer med synkroniseringsfunktionen. Vi har dækket, hvordan du holder kontakter synkroniseret fra Android og iPhone til Google-konto i slutningen af indlægget.
Sådan sikkerhedskopieres kontakter fra Android til Google Drev
Du kan opnå dette på to måder.
Metode 1: Sikkerhedskopier kontakter manuelt til Google Drev
En af de nemmeste og sikreste måder at sikkerhedskopiere kontakter fra enhver Android-telefon til Google Drev er ved at oprette en VCF-fil (Virtual Contact File). Filen gemmer alle kontaktoplysninger på en organiseret måde. Den genererede fil skal derefter tilføjes til Google Drev. Alt det skal gøres manuelt.
Efter eksport af kontakter kan du importere (eller gendanne) dem på enhver telefon. Det skal også gøres manuelt. Trinene er næsten ens for alle Android-telefoner, men vi dækker Google Contacts-appen og Samsung Contacts-appen her for overskuelighedens skyld.
Sikkerhedskopier kontakter til drev fra Google Kontakter-appen
Trin 1: Åbn appen Google Kontakter på din telefon.
Trin 2: Tryk på ikonet med tre bjælker for at åbne venstre sidebjælke. Tryk på Indstillinger.


Trin 3: Tryk på Eksporter. Der vises en pop-up, der beder dig om at vælge de konti, du vil sikkerhedskopiere dine kontakter. Vælg kontakterne og tryk på Eksporter til VCF-fil.


Trin 4: Du bliver bedt om at vælge downloadplaceringen for VCF-filen. Tryk på Gem på det relevante sted. Lad os sige mappen Downloads.

Trin 5: Åbn Google Drev-appen. Tryk på det flydende tilføjelsesikon (+), og vælg Upload.


Trin 6: Naviger til mappen på din telefon, hvor du placerer VCF-filen. Vælg det for at uploade det til din Google Drev-konto. Det er det. Det er lykkedes dig at sikkerhedskopiere dine kontakter til Google Drev.
Bemærk: Hvis du i fremtiden vil gendanne kontakterne ved hjælp af VCF-filen, skal du først downloade den fra Google Drev på din telefon. Åbn derefter appen Kontakter, og se efter Import-indstillingen i Indstillinger. Vælg VCF-filen.
Også på Guiding Tech
Sikkerhedskopier kontakter til kørsel fra Samsung Contacts App
Trin 1: Start appen Samsung Contacts.
Trin 2: Åbn venstre sidebjælke ved at stryge eller trykke på ikonet med tre bjælker. Tryk på Administrer kontakter.


Trin 3: Tryk på Importer eller Eksporter kontakter. Tryk på Eksporter.


Bemærk: For at gendanne kontakter i fremtiden skal du trykke på Importer og bruge den samme VCF-fil, som du vil generere i slutningen af trinene.
Trin 4: Vælg Internt lager, når din telefon spørger, hvor kontakterne skal gemmes. Tryk på knappen Eksporter.

Trin 5: Vent på, at din telefon fuldfører eksportprocessen. Du vil få besked om, at contacts.vcf er blevet eksporteret. Du finder det i telefonens downloads-mappe.

Trin 6: For at tilføje det til Google Drev skal du åbne Drev-appen. Tryk på tilføjelsesikonet (+), og vælg Upload. Vælg filen contacts.vcf fra mappen Downloads.


Metode 2: Sikkerhedskopier kontakter til Google Drev direkte
I ovenstående metode skal du sikkerhedskopiere kontakter manuelt. Hvis du vil have din telefon til automatisk backup af kontakter og andre data regelmæssigt, såsom installerede apps, opkaldshistorik osv., så det er nemmere at skifte til den nye telefon, kan du bruge denne metode.
Åbn Indstillinger og gå til System. Tryk på Backup. Aktiver kontakten ud for Sikkerhedskopier til Google Drev. På Samsung-telefoner skal du gå til Indstillinger > Konti og sikkerhedskopiering > Sikkerhedskopiering og gendannelse. Tryk på Sikkerhedskopier mine data under Google-konto. For at gendanne kontakter skal du gå til Indstillinger > Google > Konfigurer og gendan. Tryk på gendan kontakter.

Bemærk: Selvom denne metode automatisk sikkerhedskopierer kontakter regelmæssigt, kan du ikke være sikker på, om det er gjort eller ej. Den bedste måde at sikkerhedskopiere og eksportere kontakter på er ved at bruge den første metode, hvis du vil gøre det én gang.
Sådan sikkerhedskopieres kontakter fra iPhone til Google Drev
Også på iPhone skal du oprette en VCF-fil til dine kontakter. Problemet er dog, at Apple ikke lader brugere oprette en enkelt VCF-fil til alle kontakter på telefonen. Så du skal enten gøre det fra en computer eller bruge tredjepartsapps. Vi har dækket begge dele.
Metode 1: Sikkerhedskopier Apple-kontakter til Google Drev
Trin 1: Først skal du aktiver iCloud-sikkerhedskopi for dine kontakter, så du kan se dem fra en computer. For det skal du gå til Indstillinger på din iPhone. Tryk på dit navn øverst. Tryk på iCloud. Aktiver kontakten ud for Kontakter.

Trin 2: Åben iCloud.com fra en computer. Log ind med den samme Apple-konto, som er føjet til din iPhone. Klik på Kontakter.

Trin 3: Klik på ikonet Indstillinger, og vælg Vælg alle i menuen. Alle kontakter vil blive valgt.

Trin 4: Når alle kontakter er valgt, skal du klikke på ikonet Indstillinger (tandhjul) igen og vælge Eksporter vCard fra menuen. Gem det på din pc.

Trin 5: Nu hvor du allerede bruger en computer, skal du åbne drive.google.com ved hjælp af en browser. Klik på knappen Ny og vælg Fil. Vælg den VCF-fil, du downloadede i trin 4.
Pro tip: Du kan overføre VCF-filen til din iPhone fra pc og føj det derefter til Google Drev iPhone-appen.
Også på Guiding Tech
Metode 2: Sikkerhedskopier Apple-kontakter til Google Drev ved hjælp af tredjepartsapps
Hvis du ikke har en computer ved hånden, kan du generere en VCF-fil til dine kontakter ved hjælp af en tredjepartsapp på din iPhone. Her er trinene:
Trin 1: Download appen Backup Del & eksport fra App Store på din iPhone.
Download Backup Share & Export
Trin 2: Start appen og giv den nødvendige tilladelse til at få adgang til kontakter. Vælg de kontakter, du vil have i en VCF-fil. Tryk på feltet vælg alle øverst for at vælge alle kontakter.

Trin 3: Tryk på knappen Eksporter, og vælg Del lokalt i menuen. Du bliver spurgt, hvordan du gemmer eller deler filen. Tryk på Gem til filer for at downloade den til din iPhone.

Trin 4: Start Google Drev-appen på din iPhone. Tryk på tilføjelsesikonet (+), og vælg Upload, efterfulgt af Gennemse. Vælg VCF-filen.
Sådan holder du kontaktpersoner synkroniseret ved hjælp af Google-konto på Android og iPhone
For at holde dine Android-kontakter synkroniseret med andre enheder ved hjælp af Google-kontoen, skal du åbne Indstillinger på din telefon. Gå til konti. Tryk på din Google-konto efterfulgt af Synkroniser konto. Aktiver kontakten ud for Kontakter.

Pro tip: Google Kontakter synkroniserer ikke på din telefon? Tjek ud forskellige måder at rette det på.
På iPhone skal du gå til Indstillinger > Kontakter > Konti. Tryk på Tilføj konto for at tilføje din Google-konto, hvis der ikke er tilføjet nogen Google-konto. Hvis det er tilføjet, skal du trykke på Gmail. Aktiver kontakten ud for Kontakter.

Pro tip: Du kan se de kontakter, der er føjet til Google-kontoen fra contacts.google.com.
Også på Guiding Tech
Skal du sikkerhedskopiere eller synkronisere kontakter
Vi vil foreslå, at du laver en sikkerhedskopi af dine kontakter lejlighedsvis, f.eks. en gang om 6 måneder, og gemmer den på Google Drev. Bortset fra det, bør du aktivere synkroniseringsfunktionen og holde dine kontakter gemt i Google Kontakter.
Næste: Vil du flytte kontakter fra iPhone til din nye Android-telefon? Se, hvordan du opnår det uden at bruge en computer fra det næste link.