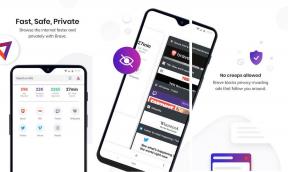Top 4 måder at rette Netflix T1-fejl på Windows 10
Miscellanea / / November 29, 2021
Forestil dig dette - du har lige lanceret Netflix-appen på din Windows 10-computer for at se et nyt afsnit af dit yndlingsprogram. I et overraskende twist af begivenheder står du over for en sort skærm med en fejlmeddelelse, der lyder "Beklager, der var et problem med at kommunikere med Netflix" og en T1-fejlkode. Hvad betyder denne fejl? Hvordan får du det væk fra din skærm? Selvfølgelig vil du gerne vide svarene, og vi hjælper dig med at rette Netflix's T1-fejl i dette indlæg.

Der er flere Netflix fejlkoder, hver enkelt har en mening eller årsag tildelt sig, årsagsfaktor(er) og løsning(er). Hvad angår T1-fejlen, siger Netflix: "Hey! Der er et netværksforbindelsesproblem et eller andet sted. Løs det, ellers kan du ikke bruge Netflix."
Selvom problemet hovedsageligt er netværksrelateret, er der andre enheds- og app-specifikke flaskehalse, der udløser denne fejl.
Hvis din computer ikke kan oprette forbindelse til Netflix' server via Windows-appen, kan du prøve at få adgang til tjenesten i en browser. Hvis Netflix ikke virker på browseren, kan problemet være fra Netflix' ende. Måske. Netflix server er offline (
tjek Netflixs serverstatus slået til. Neddetektor). Men hvis Netflix virker på browseren, så kan der være et problem med appen. Opdater Netflix fra Microsoft Store og prøv igen.Lad os se på andre mulige løsninger på Netflix T1-fejlen.
Også på Guiding Tech
1. Fejlfinding af internetforbindelse
Deaktiver VPN og proxy

Hvis andre apps end Netflix kan få adgang til internettet på din pc, skal du deaktivere enhver VPN- eller proxyforbindelse og prøve igen.
Netflix er stærkt imod at bruge virtuelle private netværk (VPN'er), proxyer eller andre netværksblokkere til omgå indholds geo-begrænsning. Og det har den hævet sin teknologi at registrere, hvornår brugere anvender sådanne værktøjer på platformen. Så hvis Netflix finder ud af, at du bruger en VPN eller andet netværksændringsværktøjer, som det forbyder, blokerer den adgang til dets indhold og servere. Derfor er T1-fejlen på din skærm.
Gå til Indstillinger > Netværk og internet > VPN eller Indstillinger > Netværk og internet > Proxy for at deaktivere enhver manuel eller automatisk VPN- og Proxy-opsætning på din computer. Du kan også deaktivere proxyer og VPN fra deres dedikerede apps.
Tjek internetkilde

Du kan også støde på T1-fejlen på Netflix-appen, hvis din internetforbindelse er dårlig. Til en start skal du tænde og slukke din router eller øge sit Wi-Fi-signal. Nulstilling af din router kan også hjælpe. Hvis forbindelsen forbliver langsom eller utilgængelig, skal du tjekke med din internetudbyder, at du har en aktiv internetplan.
Fejlfinding af Windows-netværksindstillinger
Hvis du har prøvet alt nævnt ovenfor, men fejlen fortsætter, udfører en netværksnulstilling på din Windows-computer kunne hjælpe. Hvis du gør det, slettes din pc's netværkskonfigurationer (Wi-Fi, Ethernet, Bluetooth, VPN osv.) og gendanne dem til fabriksindstillingerne.
Før du nulstiller din pc's netværksindstillinger, anbefaler vi, at du tjekker andre løsninger, der er anført nedenfor. Hvis intet løser problemet, skal du fortsætte med at nulstille din enheds netværksindstillinger.
2. Tjek indstillinger for dato og klokkeslæt

At have de forkerte indstillinger for dato og klokkeslæt kan også forhindre din Windows-computer i at oprette forbindelse til Netflix' server. Kontroller, at din pc er konfigureret til automatisk at opdatere dens indstillinger for dato og klokkeslæt.
Trin 1: Start menuen Windows Indstillinger, og vælg 'Tid og sprog.'

Trin 2: I afsnittet 'Dato og tid' skal du sørge for, at 'Indstil klokkeslæt automatisk' og 'Indstil tidszone automatisk' begge er slået til.

Du bør også prøve at synkronisere din pc's ur med Windows tidsserver. For at gøre dette skal du rulle til bunden af menuen 'Dato og tid' og klikke på knappen Synkroniser nu.

3. Genstart computeren
Får du stadig T1-fejlmeddelelsen med Netflix-appen? Sluk for din computer, og tænd den igen. Det ville opdatere din pc og muligvis eliminere enhver system- og netværksrelateret fejl, hvilket får Netflix til at fungere fejl. Hvis det også viser sig at være mislykket, er det tid til at prøve mere drastiske fejlfindingsforanstaltninger.
4. Geninstaller Netflix
Du bliver nødt til at downloade appen igen og indtaste dine kontooplysninger igen, men du kan bestemt prøve at geninstallere Netflix. Gå til Indstillinger > Apps, og klik på Netflix i sektionen 'Apps og funktioner'. Klik derefter på knappen Afinstaller for at fjerne Netflix-appen fra din computer.

Genstart din pc, og geninstaller Netflix fra Microsoft Store, eller klik blot på knappen, der er linket til nedenfor.
Hent Netflix - Microsoft Store
Også på Guiding Tech
Til en fejlfri Netflix
Du må have følt, at disse løsninger anbefalet ovenfor kan virke som en masse arbejde (det er det faktisk - især fejlfinding på dit internet). Vi er sikre på, at mindst én af rettelserne skal løse fejlen. Når du endelig har rettet fejlen, kan du tjekke vores kompilering af populære og klassiske spændingsfilm på Netflix. Vi satser på, at du vil finde noget spændende at se. Smid også en kommentar i afsnittet nedenfor, hvis du har fundet ud af en anden løsning eller har brug for yderligere hjælp vedrørende fejlen.
Næste: Ønsker du at ændre Netflix-downloadplaceringen på Windows 10-pc? Tjek artiklen, der er linket nedenfor, for en enkel løsning.