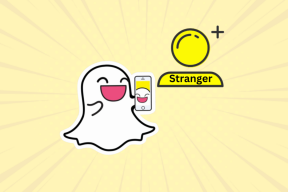En guide til at rette USB-enhed ikke genkendt fejl på Windows 10
Miscellanea / / November 29, 2021
Du tilslutter et USB-pendrev eller ekstern harddisk til din computer, og en fejlmeddelelse, der lyder 'USB-enhed ikke genkendt', dukker op i proceslinjens meddelelsesområde. Hvad forårsager denne fejl? Hvorfor genkender din Windows-pc ikke USB-lagerenheden? Og hvad kan du gøre for at få dette ordnet? Vi besvarer alle de spørgsmål, du måtte have i denne guide. Læs videre.

Der er flere grunde til, at din pc ikke kan genkende et USB-drev. For det første kan USB-enheden være beskadiget eller korrupt. Denne fejl kan også skyldes en midlertidig fejl med din pc's USB-port(e). Du kan også støde på denne fejlmeddelelse, hvis din pc's USB-port(e) er snavset, beskadiget, inaktiv eller slukket af Windows. Brug af et forfalsket eller beskadiget USB-kabel er en anden årsagsfaktor.
Interessant nok er dette problem let at løse. Nogle gange gør det bare at fjerne USB-drevet og genindsætte det i pc'en. Du kan også prøve at bruge en anden USB-port på computeren. Derudover anbefaler vi rengøring af din pc's USB-porte
. Dette kan hjælpe med at fjerne støv og snavs og forhindre porten(e) i at genkende USB-enheder.Fortsæt til afsnittet nedenfor, hvis du stadig får fejlen 'USB-enhed ikke genkendt', selvom du følger alle de anbefalede løsninger nævnt ovenfor.
Også på Guiding Tech
1. Opdater USB-drivere
Der er en stor chance for at løbe ind i denne fejl, hvis din computers USB-drivere er forældede. Tag USB-drevet ud af din computer, og kontroller, om der er tilgængelige opdateringer til de drivere, der forsyner din pc's USB-porte.
Trin 1: Højreklik på Startmenu-ikonet (Windows-logoet) nederst til venstre på din pc's skærm, og vælg Enhedshåndtering i menuen Hurtig adgang.

Trin 2: Udvid gruppen 'Universal Serial Bus controllers', højreklik på en af driverne mærket 'USB Root Hub' og vælg Opdater driver.

Bemærk: Du kan finde flere 'USB Root Hub'-drivere i Enhedshåndtering. Hver af dem forsyner en individuel USB-port på din pc. For kontekst, hvis der er fem USB-porte på din computer, vil du finde fem (5) 'USB Root Hub'-drivere i Enhedshåndtering.
Trin 3: Vælg derefter 'Søg automatisk efter opdateret driversoftware'.

Sørg for, at din computer er forbundet til internettet.
Gentag trin #2 — #3 for alle 'USB Root Hub'-driverne på din enhed.

Fortsæt til næste løsning, hvis din pc fastslår, at du allerede har den bedste/opdater driverversion installeret på din enhed.
2. Rediger strømstyringsindstillinger for USB-driver
Som tidligere nævnt kan Windows nogle gange deaktivere driverne, der driver din pc's USB-porte. Selvom dette gøres for at spare på batteriets levetid, er den resulterende konsekvens, at USB-porte kan blive hvilende og ubrugelige.
Følg nedenstående trin for at holde USB-porte aktive på din Windows 10-computer.
Trin 1: Højreklik på ikonet Startmenu. (Windows-logo) nederst til venstre på din pc's skærm, og vælg. Enhedshåndtering fra menuen Hurtig adgang.

Trin 2: Udvid gruppen 'Universal Serial Bus controllers' og dobbeltklik på en af dem. driverne mærket 'USB Root Hub.'

Trin 3: Naviger til fanen Strømstyring, og slå indstillingen 'Tillad computeren at slukke denne enhed for at spare strøm' fra.

Trin 4: Klik på OK for at fortsætte.

Trin 5: Gentag trin #2 — #4 for alle 'USB Root Hub'-driverne i din pc's Enhedshåndtering.

3. Deaktiver USB Selective Suspend Settings
USB Selective Suspend er en anden strømstyringsfunktion, der deaktiverer USB-porte på din pc i et forsøg på at spare batteristrøm. Dette findes især på bærbare computere og andre bærbare batteridrevne Windows-computere.
Denne funktion - som for det meste er aktiveret som standard på mange bærbare Windows-computere - kan være årsagen til, at du får fejlen 'USB-enhed ikke genkendt'. Sluk den og se, om den løser problemet.
Trin 1: Højreklik på Start Menu-ikonet (dvs. Windows-logoet) nederst til venstre på din pc's skærm, og vælg Strømindstillinger i menuen Hurtig adgang.

Trin 2: Rul til afsnittet Relaterede indstillinger, og klik på 'Yderligere strømindstillinger'.

Det vil omdirigere dig til sektionen Strømindstillinger på din pc's kontrolpanel.
Trin 3: Klik derefter på indstillingen 'Skift planindstillinger', der er ved siden af din pc's aktuelle strømplan.

I skærmbilledet ovenfor klikker vi på 'Skift planindstillinger' for Strømsparer, fordi det er strømplanen for den test-pc, vi brugte til denne vejledning.
Trin 4: Klik på 'Skift avancerede strømindstillinger'.

Trin 5: Dobbeltklik på USB-indstillinger.

Trin 6: Dobbeltklik på 'USB selektiv suspenderingsindstilling'.

Trin 7: Klik på indstillingen ud for På batteri, og vælg Deaktiveret fra rullemenuen.

Trin 8: Du bør også deaktivere 'USB-selektiv suspenderingsindstilling' for indstillingen Tilsluttet.

Trin 9: Klik på Anvend og derefter OK for at gemme ændringerne.

Også på Guiding Tech
Andre ting at prøve
Når flere USB-enheder er tilsluttet din pc, hæmmer de nogle gange hinanden. Hvis andre USB-enheder er tilsluttet din pc, når du får fejlen 'USB-enhed ikke genkendt', skal du frakoble dem og genindsætte den ikke-genkendte enhed. Hvis det ikke hjælper, skal du genstarte din pc og sikre dig, at du har den seneste Windows 10-build/version installeret på din enhed.
Hvis fejlen fortsætter, skal du tilslutte enheden til en anden pc. Hvis USB-enheden ikke genkendes, er den højst sandsynligt beskadiget eller defekt.
Næste: Er du ikke i stand til at projicere eller spejle indhold fra din pc, fordi Windows ikke registrerer din eksterne skærm eller dit tv? Læs indlægget med linket nedenfor for at løse problemet.