Stop Windows 10 fra automatisk at installere Realtek Audio Drivers
Miscellanea / / November 28, 2021
Hver gang du tjekker efter Windows Update, bliver den ved med at installere Realtek Audio-drivere, nu hvis du afinstallerer dem og installere et andet sæt drivere, vil alt fungere fint, indtil du igen tjekker for Windows Opdatering. Da driverne vil blive installeret igen automatisk, og du kan ikke gøre noget ved det. Problemet er, at driverens Windows Update-installation ikke er kompatibel; dermed roder det med systemlyden.
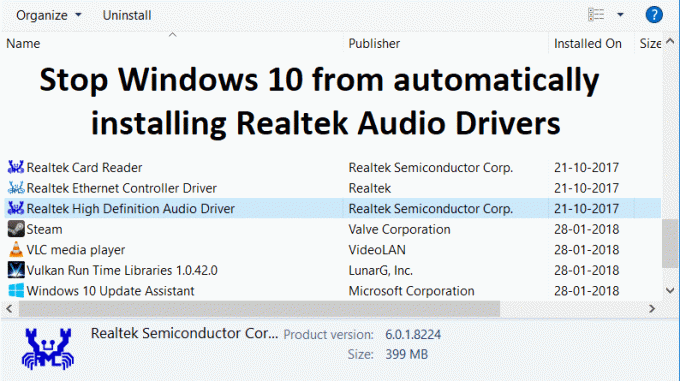
Du kan ikke bruge hovedtelefoner korrekt; også er højttalerfyldningsforbedringen deaktiveret, når der afspilles stereoindhold gennem surroundlyd. For at løse dette problem, når brugeren forsøger at afinstallere Realtek-drivere, bliver det automatisk geninstalleret via Windows Update. Så uden at spilde nogen tid, lad os se, hvordan du stopper Windows 10 fra automatisk at installere Realtek Audio Drivers ved hjælp af fejlfindingsvejledningen nedenfor.
Indhold
- Stop Windows 10 fra automatisk at installere Realtek Audio Drivers
- Metode 1: Geninstaller Windows Audio Drivers
- Metode 2: Rul driverne tilbage
- Metode 3: Brug af Windows Update Show/Hide Troubleshooter
Stop Windows 10 fra automatisk at installere Realtek Audio Drivers
Sørg for at oprette et gendannelsespunkt, bare hvis noget går galt.
Metode 1: Geninstaller Windows Audio Drivers
1. Tryk på Windows-tasten + R og skriv derefter sysdm.cpl og tryk enter for at åbne Avancerede systemindstillinger.

2. Skifte til Fanen Hardware og klik derefter på Indstillinger for enhedsinstallation.

3. Vælg "Nej (din enhed fungerer muligvis ikke som forventet)” og klik Gem ændringer.

4. Igen, klik på Anvend efterfulgt af OKAY.
5. Tryk på Windows-tasten + R og skriv derefter devmgmt.msc og tryk på Enter for at åbne Enhedshåndtering.

6. Udvide Lyd, video og spil controller.
7. Højreklik nu på Realtek HD lydenhed og vælg Deaktiver.
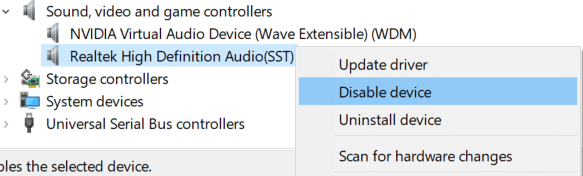
8. Højreklik igen på den, men vælg denne gang Opdater driver.
9. Vælg Gennemse min computer for driversoftware.

10. Klik på OK på den næste skærm “Lad mig vælge fra en liste over tilgængelige drivere på min computer.“

12. Fjern markeringen i Vis kompatibel hardware, og vælg derefter Microsoft driver (High Definition Audio Device) og klik på næste.
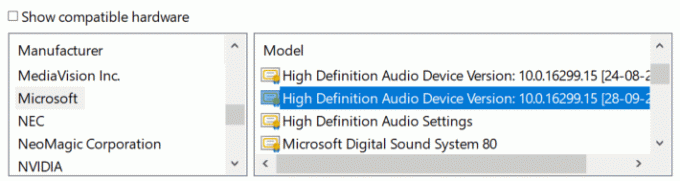
13. Vent på, at driverne er installeret, og genstart derefter din pc.
Metode 2: Rul driverne tilbage
1. Tryk på Windows-tasten + R og skriv derefter devmgmt.msc og tryk på Enter for at åbne Enhedshåndtering.

2. Udvid lyd-, video- og spilcontroller.
3. Højreklik Realtek HD lydenhed og vælg Ejendomme.

4. Skifte til Driver-fanen og klik på Rul tilbage driver.

5. Dette vil fjerne den problematiske driver og erstatte den med Standard Windows-drivere.
6. Genstart din pc for at gemme ændringer.
Metode 3: Brug af Windows Update Show/Hide Troubleshooter
1. Tryk på Windows-tasten + R og skriv derefter devmgmt.msc og tryk på Enter.

2. Udvid lyd-, video- og spilcontroller.
3. Højreklik på Realtek HD Audio Device og vælg Afinstaller.

4. Markér afkrydsningsfeltet "Slet driversoftwaren til denne enhed.”
5. Tryk på Windows-tasten + R og skriv derefter appwiz.cpl og tryk på Enter.

6. Vælg fra menuen til venstre Se installerede opdateringer.

7. For at afinstallere den uønskede opdatering skal du højreklikke på den og derefter vælge Afinstaller.
8. Nu for at forhindre, at driveren eller opdateringen geninstalleres, skal du downloade dem og køre "Vis eller skjul fejlfinding af opdateringer“.

9. Følg instruktionerne i fejlfindingen, og vælg derefter at skjule den problematiske driver.
Anbefalede:
- Sådan viser du filudvidelser i Windows 10
- Sådan repareres Computeren slukker automatisk
- Rette Action Center, der ikke virker i Windows 10
- Sådan repareres Windows 10 Tænder af sig selv
Det er det, du med succes har lært Sådan stopper du Windows 10 fra automatisk at installere Realtek Audio-drivere men hvis du stadig har spørgsmål vedrørende dette indlæg, er du velkommen til at stille dem i kommentarfeltet.



