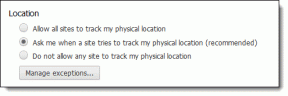Top 3 måder at rette Windows 10 midlertidige filer, der ikke slettes
Miscellanea / / November 29, 2021
Windows-operativsystemet og software installeret på det skaber ofte midlertidige filer (eller Temp-filer, kort sagt) på din computer. Disse filer komme med deres fordele, og har tendens til at have negative effekter på din pc i det lange løb. Akkumuleret midlertidige filer kan æde lagerplads på din computers harddisk, da de nogle gange løber op i et par gigabyte. Slet dem kan frigør lagerplads og dermed fremskynde din pc's ydeevne.

Fjernelse af midlertidige filer er lige så let som at navigere til Indstillinger > System > Lager > Midlertidige filer. Hvis du gør dette, scannes din pc for redundante midlertidige filer, der kan slettes for at genvinde lagerplads på din enhed. På trods af hvor ligetil dette ser ud, nogle brugere rapportere, at midlertidige filer forbliver på deres pc efter at være blevet slettet via menuen Windows-indstillinger.

Du kan løse dette problem ved at opdatere din pc's operativsystem. Det er meget muligt, at fejlen kan være relateret til den pågældende OS builds version. Hvis midlertidige filer stadig ikke bliver slettet via menuen Indstillinger, skal du se nedenstående metoder for at fjerne dem fra din computer.
1. Brug Diskoprydning
Diskoprydning er et diskvedligeholdelsesværktøj indbygget i Windows-operativsystemet for at hjælpe brugere med at rydde uønskede systemfiler fra deres pc's harddisk. Det vil selvfølgelig ikke vises på skrivebordet som andre programmer. Hvis menuen Windows-indstillinger nægter at slette midlertidige filer, kan du bruge Windows Diskoprydning nytte; det analyserer og sletter midlertidige filer lige så bedre.
Trin 1: Start Windows Kør-boksen (Windows-tast + R), skriv styring i dialogboksen Åbn, og tryk på OK.

Det vil starte kontrolpanelet.
Trin 2: Tryk på 'System og sikkerhed'.

Trin 3: Vælg Administrative værktøjer.

Det vil åbne et nyt vindue med Administrative værktøjer.
Trin 4: Dobbeltklik på Diskoprydning.

Trin 5: I vinduet Diskoprydning skal du trykke på 'Ryd op i systemfiler'.

Diskoprydningsværktøjet vil fortsætte med at analysere, hvor meget plads du kan frigøre på din computer.

Trin 6: Marker de filer, du vil slette, i afsnittet 'Filer, der skal slettes', og tryk på OK for at fortsætte.

Trin 7: Tryk på Slet filer på bekræftelsesprompten for at fortsætte.

2. Brug kommandoprompt
Du kan også bruge kommandoprompten til at slette midlertidige filer på din pc, hvis menuen Windows-indstillinger ikke gør det. Det er endda noget nemmere og mindre kompliceret end at bruge Windows Diskoprydning.
Trin 1: Start Windows Quick Access Menu ved hjælp af Windows-logoet + X-tastaturgenvejen, og vælg 'Kommandoprompt (Admin).'

Trin 2: Indsæt kommandoen nedenfor i kommandopromptkonsollen og tryk på Enter-tasten på dit tastatur.
del /q /f /s %temp%\* && del /s /q C:\Windows\temp\*

Ovenstående er en kombineret kommandolinje, der sletter både midlertidige brugeres filer og midlertidige systemfiler på din Windows-computer. Her er en oversigt over kommandolinjen.
del /q /f /s %temp%\* —— dette sletter midlertidige brugerfiler.
del /s /q C:\Windows\temp\* —— dette sletter midlertidige systemfiler.
Bemærk: Vi anbefaler, at du lukker alle aktive apps og genstarter din pc, før du kører denne kommando.
3. Brug tredjepartsapps

En anden måde at nemt fjerne midlertidige filer, der ikke slettes fra menuen Windows Indstillinger, er at bruge tredjeparts lagringsoptimeringssoftware/værktøjer. Nogle af disse værktøjer er gratis og vil effektivt slette midlertidige filer fra din Windows-computer ved et klik på en knap.
CCleaner er en app, som vi har prøvet, testet og fundet effektiv. CCleaner er et allround systemoptimerings- og privatlivsværktøj, der hjælper Windows-brugere med at afinstallere apps, fjern uønskede filer, ret systemfejl, og meget mere.
Download CCleaner til Windows
Sådan bruger du CCleaner til at fjerne midlertidige filer fra din Windows-computer.
Trin 1: Start CCleaner og naviger til afsnittet Custom Clean.

Trin 2: Marker de midlertidige filer, du vil slette, og fjern markeringen i alle andre muligheder i appens venstre menu.

Trin 3: Tryk på knappen Analyser.

Det vil scanne din pc for midlertidige filer.
Bemærk: Vi anbefaler, at du lukker andre apps før denne proces.
Bagefter vil du blive vist en forhåndsvisning af de midlertidige filer, der blev fundet.

Trin 4: Tryk på knappen Kør oprydning for at slette de midlertidige filer fra din computer.

Vær omhyggelig med det
Selvom metoderne nævnt ovenfor vil slette midlertidige filer på din computer, når Windows Menuen Indstillinger mislykkes, du anbefaler, at du bruger metode #1 og #3 (dvs. Diskoprydning og tredjepart apps). Det er fordi du kan vælge/vælge de midlertidige filer du vil slette. Med metode #2 (kommandopromptindstillingen) er der ingen frihed til at vælge filer, der skal slettes, da alle midlertidige filer vil blive slettet fra din pc efter at have kørt kommandolinjen. Fortæl os, hvilken metode(r) der virkede magien for din computer eller enhver hjælp.
Næste: Læs indlægget med linket nedenfor for at lære, hvordan du løser problemet med Windows 10 PIN-koden, der ikke fungerer. Ingen grund til at nulstille eller formatere din computer, før du har prøvet disse metoder.