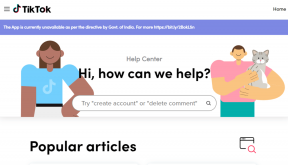Google Chrome-udvidelser synkroniseres ikke: Her er 8 måder at løse det på
Miscellanea / / November 29, 2021
Udvidelser for Google Chrome er en af de primære grunde til, at flere brugere, inklusive mig, foretrækker det som standardbrowser. Udvidelser spænder fra produktivitetsforstærkere til sjove såvel som tidsbesparende. Deres bedste egenskab er, at de synkroniserer på tværs af alle dine enheder, hvilket gør det til en fornøjelse at bruge dem. Men hvad hvis dine Chrome-udvidelser pludselig stopper med at synkronisere?

Det skete for mig for nylig, efter at jeg satte et nyt Windows 10-skrivebord op. Hvad var mærkeligt, at kun 4 ud af 9 udvidelser dukkede op synkroniseret, selvom jeg brugte det samme Google ID. Ja, jeg ved godt, at jeg burde bruge færre udvidelser, fordi de kan bremse pc'en, men det er et emne for en anden dag.
Lad os tjekke forskellige måder, der kan hjælpe dig med at løse Chrome-udvidelsen, der ikke synkroniserer fejl.
1. Tjek Synkroniseringsindstillinger
Google giver brugerne mulighed for at bestemme, om de vil synkronisere udvidelser og andre indstillinger på en bestemt computer eller ej. Måske er muligheden for det samme ikke markeret. For at kontrollere det, klik på Menu og vælg Indstillinger.

Lige under dit profilbillede skal du klikke på Synkroniser.

Det er her, du kan administrere synkroniseringsindstillinger for individuelle elementer som bogmærker, udvidelser, søgehistorik og så videre. Du kan klikke på Synkroniser alt for at administrere disse indstillinger individuelt. I mit tilfælde var Extensions slået til.

2. Genaktiver synkronisering
Nu hvor du ved, hvor synkronisering er, er en anden måde at sætte gang i tingene på at deaktivere og derefter genaktivere Chrome-udvidelsessynkroniseringen. Det kan muligvis løse den ødelagte udvidelsessynkronisering. For at gøre det skal du gå tilbage til synkroniseringsindstillingerne som vist i forrige afsnit og klikke på Synkroniser alt.

Slå nu udvidelser til og fra én gang. Du kan slå indstillingen Synkroniser alt til igen. At gøre det påvirkede ikke mine udvidelser. Nogle brugere rapporterede, at det at gøre det på andre computere også hjalp.
Også på Guiding Tech
3. Reparer eller afinstaller udvidelser
Til tider bliver Chrome-udvidelserne korrupte på grund af uventet nedbrud eller nedlukning. Det er, hvad der skete med min computer. Det er et enhedsspecifikt problem, hvilket betyder, at hvis filerne bliver korrupte på én computer, vil det ikke påvirke andre enheder. For at kontrollere, klik på Menu og vælg Udvidelser under Flere værktøjer.

Du vil bemærke en mulighed for at reparere udvidelsen, hvis Google opdager, at den er korrupt. Klik på knappen Reparer for at begynde.

Du kan også prøve at afinstallere og geninstallere udvidelser for at se, om det virker.
4. Udviklertilstand
Det er muligt, at du har installeret den seneste opdatering af en udvidelse, og den synkroniserer ikke på din computer. Normalt gør Google et fremragende stykke arbejde med at skubbe udvidelsesopdateringer til din computer. Men det kan gå galt af og til. For at opdatere manuelt skal du gå til indstillinger og vælge Udvidelser under Flere værktøjer.

I øverste højre hjørne skal du skifte til indstillingen Udviklertilstand.

Du skulle nu se en mulighed for at opdatere alle udvidelser. Gør det og tjek om det løser problemet.

5. Log ud og ind igen
Dette gamle trick kan hjælpe dig med at løse en hel del Chrome-relaterede problemer, herunder Chrome-udvidelser, der ikke synkroniseres. Åbn en ny fane og klik på dit profilbillede. Klik på Log ud. Bemærk, at du også vil logge ud af andre Google-tjenester som Gmail og Drev.

Gentag processen for at logge ud af Chrome på alle enheder, som du bruger med den samme Google-konto. For at logge ind igen kan du enten klikke på profilikonet igen eller besøge en hvilken som helst Google-tjeneste, såsom Gmail, for at logge ind igen.
Også på Guiding Tech
6. Nulstil synkronisering
Google er opmærksom på, at Chrome-udvidelserne ikke synkroniserer fejl, det ser ud til, fordi der er en mulighed for at nulstille synkronisering i din browser. Det sletter ikke data fra din computer, men kun fra Googles servere. Synkroniseringsindstillingen i Google Chrome viser en liste over alt, hvad Chrome synkroniserer fra din computer. Rul til bunden af siden for at finde indstillingen Nulstil synkronisering.

Når du logger ind igen, synkroniseres alle data igen. Det samme sker også, når du nulstil din adgangssætning. Det er muligt, at Chrome ikke er i stand til at synkronisere udvidelser på grund af en adgangssætning, der ikke stemmer overens, hvis du har angivet en, prøv at nulstille synkronisering.
7. Opret ny browserprofil
Nej, vi opretter ikke en ny gæstebrugerkonto. Alle dine udvidelser og andre data gemmes i en lokal mappe kaldet Standard. For at finde den mappe skal du trykke på Windows-tasten+E for at åbne Windows Stifinder og skrive følgende i adresselinjen.
%LOCALAPPDATA%\Google\Chrome\User Data\

Afslut Google Chrome ved at klikke på menuikonet og vælge Afslut. Omdøb nu standardmappen til backup-default eller noget, der er let at huske. Genstart Chrome, og det vil oprette en ny standardmappe. Log ind på din Google-konto, og vent et stykke tid for at se, om udvidelser synkroniseres igen.
8. Geninstaller Chrome
Nogle gange er den bedste måde at løse et problem på at afinstallere Chrome og geninstallere det. For at gøre det skal du trykke på Windows-tasten for at åbne Windows-søgning og skrive Chrome, højreklikke på den og vælge Afinstaller.

Følg instruktionerne på skærmen for at fjerne Chrome og alle gemte data fra din computer. Jeg vil foreslå dig at tage en sikkerhedskopi af Chrome-mappen, for en sikkerheds skyld. Download og geninstaller Chrome ved at bruge linket nedenfor. Log ind for at synkronisere alle dine udvidelser igen.
Download Chrome
Udvid dit brug
Chrome-udvidelser kan forbedre din brugeroplevelse markant, uanset om du ser YouTube-videoer eller arbejder offline. Prøv en eller alle ovenstående løsninger for at se, om Chrome-udvidelser synkroniseres med din computer.
Næste: Google Chrome fungerer langsomt for dig? Her er 3 måder at fremskynde Google Chrome på lige nu.