Sådan tilføjer du widgets til Windows 10-skrivebordet
Miscellanea / / November 28, 2021
Windows 7 desktop-widgets inkluderer ure, kalender, valutaomregnere, verdensur, diasshow, vejrudsigter og endda CPU-ydeevne. Desværre eksisterer denne funktion ikke længere. Selvom du kan tilføje disse widgets til dit skrivebord ved hjælp af nogle tredjepartsværktøjer. Så hvis du ønsker at gøre det, er du på det rigtige sted. Vi bringer dig en perfekt guide, der hjælper dig med at få Windows 10-widgets på dit skrivebord. Lad os få, sæt, widget!
Hvad er Windows 10-widgets og -gadgets?
Desktop Widgets og Gadgets har været favoritterne i flere år nu. De kan vise tid, vejrforhold, sticky notes og andre ekstra funktioner på skærmen. Du kan placere disse widgets og gadgets overalt på skrivebordet. Normalt foretrækker de fleste brugere at placere dem i øverste højre hjørne af skærmen. De kommer også med mulighed for at blive skjult på baggrundsskærmen.
Disse nyttige widgets og gadgets blev udgået fra Windows 8 og fremefter. Derefter kunne du ikke længere bestemme tidspunktet for en forretningsenhed i et andet land eller se RSS-feed/CPU-ydelse med et enkelt klik på skrivebordet. På grund af sikkerhedsproblemer droppede Windows 7 Widgets fra systemet. Sårbarheder til stede i gadgets kan give en ekstern hacker adgangsrettigheder til at betjene dit system, og dit system kan blive kapret eller hacket.
Men ved hjælp af tredjepartsværktøjer kan disse widgets og gadgets gendannes sikkert på dit Windows 10-skrivebord.

Indhold
- Sådan tilføjer du widgets til Windows 10-skrivebordet
- Sådan tilføjes widgets på Windows 10 ved hjælp af Widget Launcher
- Sådan tilføjer du widgets til dit skrivebord ved hjælp af Windows Desktop-gadgets
- Sådan tilføjes widgets på Windows 10 Desktop ved hjælp af 8GadgetPack
- Sådan får du widgets på Windows 10 ved hjælp af Rainmeter
Sådan tilføjer du widgets til Windows 10-skrivebordet
På trods af sikkerhedsproblemer, hvis du vil tilføje widgets på dit skrivebord, kan du bruge et af disse fire vigtige tredjepartsværktøjer:
- Widget Launcher
- Windows Desktop Gadgets
- 8 GadgetPack
- Regnmåler
Fortsæt med at læse for at lære, hvordan du får Windows 10-widgets på dit skrivebord.
Sådan tilføjes widgets på Windows 10 ved hjælp af Widget Launcher
Widget Launcher er enormt moderniseret i sin grænseflade. Det er nemt at bruge og forstå. Følg disse trin for at få Windows 10-widgets på dit skrivebord ved hjælp af Widget Launcher:
1. Klik på link givet her og klik på Få knappen vises i højre side af skærmen.

2. En prompt med titlen Åbne Microsoft Store? vil dukke op. Her, klik videre Åbn Microsoft Store og fortsæt som vist nedenfor.
Bemærk: Du kan også markere tillad altid www.microsoft.com for at åbne links i den tilknyttede app-boks på promptskærmen.
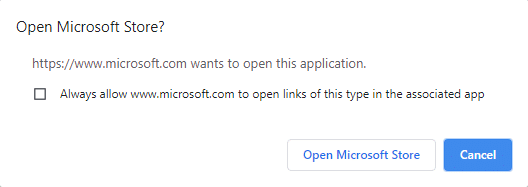
3. Igen, klik på Få knap som vist nedenfor og vente for at applikationen skal downloades.

4. Når installationsprocessen er afsluttet, skal du klikke på Lancering.

5. Det Widget Launcher vil blive åbnet nu. Klik på Widget du ønsker at blive vist på skærmen.
6. Klik nu videre Start widget fra nederste højre hjørne som vist nedenfor.

7. Nu vil de valgte widgets blive vist på baggrundsskærmen på skrivebordet.
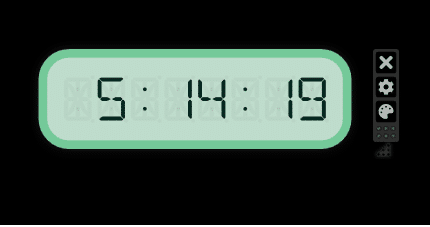
8. Et eksempel på et digitalt ur er brugt her.
- For at lukke widget'en - Klik på X symbol.
- For at ændre temaet - Klik på Maling symbol.
- For at ændre indstillingerne - Klik på gear ikon.
9. Slå derefter funktionen TIL/FRA som vist på billedet nedenfor; Klik på Okay.
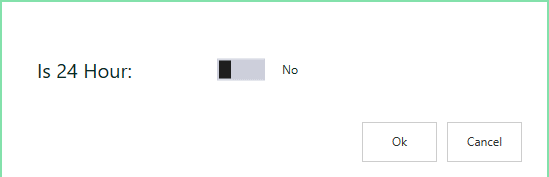
Ved hjælp af Widget Launcher kan du bruge yderligere widgetfunktioner som nyhedsfeed, galleri, netværksydelsestest og flere desktop-widgets til Windows 10.
Læs også:20 bedste Android-widgets til din startskærm
Sådan tilføjer du widgets til dit skrivebord ved hjælp af Windows Desktop-gadgets
En anden ligetil metode til at tilføje widgets til dit system er ved at bruge værktøjet Windows Desktop Gadgets. Denne applikation understøtter flere sprog og er også brugervenlig. Følg disse trin for at tilføje widgets til Windows 10-skrivebordet ved hjælp af Windows Desktop Gadgets:
1. Naviger til downloadsiden for Windows Desktop Gadgets ved hjælp af denne link. En zip-fil vil blive downloadet.
2. Gå nu til Downloads mappe på din pc og åbn zip-fil.
3. Vælg nu Sprog at bruge under installationen og klik på OKAY, som det ses her.
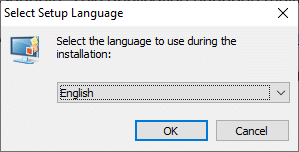
4. Installer programmet Windows Desktop Gadgets på dit system.
5. Nu, Højreklik på skrivebordsskærmen. Du vil se en mulighed med titlen Gadgets. Klik på den som vist nedenfor.
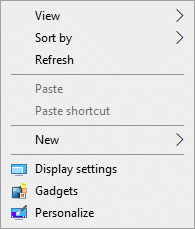
6. Gadgets-skærmen vil dukke op. Træk og slip den gadget, du ønsker at bringe til skrivebordsskærmen.
Bemærk: Kalender, ur, CPU-måler, valuta, feedoverskrifter, billedpuslespil, diasshow og vejr er nogle standardgadgets, der findes i Windows Desktop-gadgets. Du kan også tilføje yderligere gadgets ved at surfe online.

7. For at lukke gadget'en skal du klikke på x symbol.
8. Klik på for at ændre gadget-indstillingen Muligheder som vist på billedet nedenfor.

Sådan tilføjes widgets på Windows 10 Desktop ved hjælp af 8GadgetPack
Følg disse trin for at få Windows 10-widgets på dit skrivebord ved hjælp af 8GadgetPack:
1. Klik på link givet her og klik på HENT knap.
2. Gå nu til Downloads på din pc og dobbeltklik på 8GadgetPackSetup fil.
3. Installer 8GadgetPack-applikationen på din computer.
4. Når installationen er færdig, lancering applikationen i systemet.
5. Højreklik nu på skrivebordet og klik Gadgets som før.
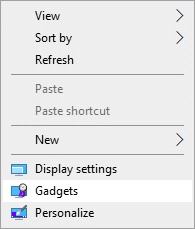
6. Her kan du se listen over tilgængelige gadgets i 8 GadgetPack ved at klikke på + symbol.
7. Nu vil Gadgets-skærmen blive vist. Træk og slip den gadget, du vil bringe til skrivebordsskærmen.
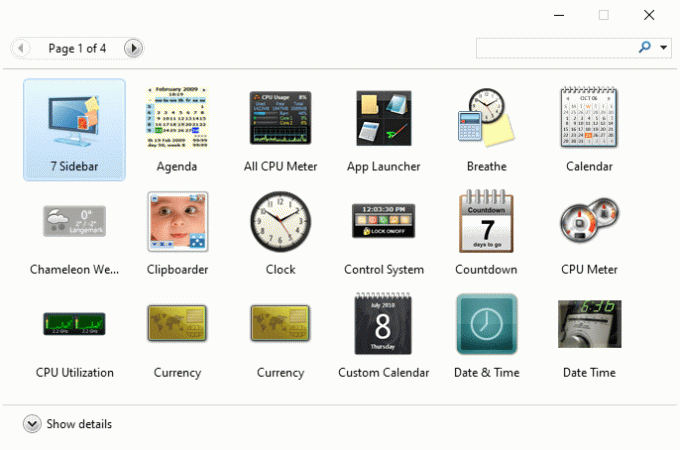
Sådan får du widgets på Windows 10 ved hjælp af Rainmeter
Følg disse trin for at tilføje widgets til Windows 10-skrivebordet ved hjælp af Rainmeter:
1. Naviger til regnmåleren download side bruger link. En fil vil blive downloadet til dit system.
2. Nu, i RegnmålerOpsætning pop op, skal du vælge installationsprogrammet Sprog fra rullemenuen og klik på Okay. Se det givne billede.
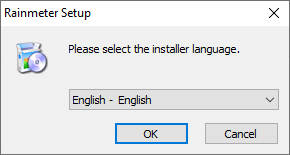
3. Installer Rainmeter-appen på dit system.
4. Nu vises systemets ydeevnedata som CPU-brug, RAM-brug, SWAP-brug, diskplads, tid og dato på skærmen som illustreret nedenfor.
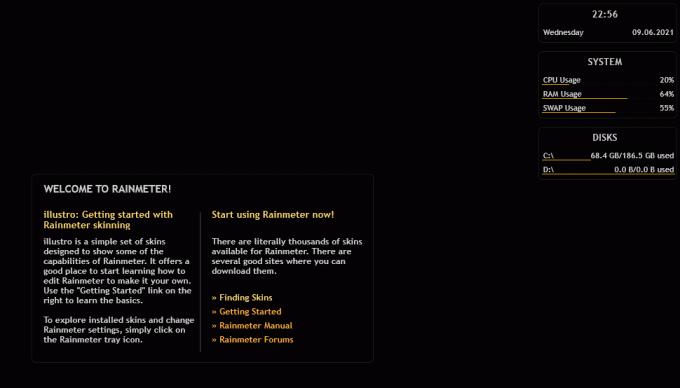
Anbefalede:
- 30 Must-Have-softwareprogrammer til Windows
- Sådan repareres Avast Web Shield vil ikke tænde
- Hvad er .AAE filtypenavn? Hvordan åbner man .AAE filer?
- Sådan øger du bassen i hovedtelefoner og højttalere i Windows 10
Vi håber, at denne guide var nyttig, og at du var i stand til det tilføje widgets til skrivebordet på Windows 10. Fortæl os, hvilken applikation du bedst kunne lide. Også, hvis du har spørgsmål/kommentarer vedrørende denne artikel, er du velkommen til at smide dem i kommentarfeltet.



