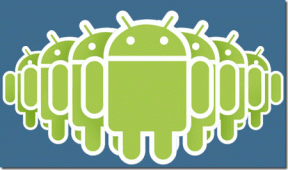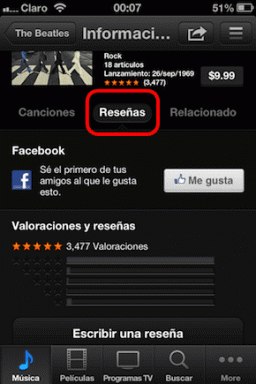Sådan opretter du Google Forms på mobil
Miscellanea / / November 29, 2021
Når du tænker på at oprette en digital formular, er Google Forms den første ting, der ofte dukker op i dit sind. Den er let tilgængelig på nettet, mobilbrugere foretrækker en app til det samme. Desværre har Google Forms ikke en dedikeret Android- eller iOS-app lige nu. Du skal oprette en formular via en mobilbrowser efter eget valg Google Forms hjemmeside.
Når du åbner webstedet Google Forms, skal du logge ind på din Google-konto. Grænsefladen vil byde dig velkommen med en ny formular med ét spørgsmål og en titel. Du kan derefter tilføje flere spørgsmål af forskellige typer, ændre temaet, se svar og mere på hele webstedet i mobilbrowseren.
Så lad os tjekke, hvordan man opretter en formular og bruger forskellige elementer i Google Forms på en mobil.
Tilføj formulartitel
Sender du en formular uden titel og beskrivelse, ved modtageren ikke, hvad formularen handler om. Så det anbefales altid at tilføje en titel og en lille beskrivelse til den.
For at tilføje en titel skal du trykke på Unavngivet formulartekst og begynde at skrive din titel. For beskrivelse skal du trykke på boksen Formularbeskrivelse og tilføje de nødvendige oplysninger.


Når du opretter en ny formular, tilføjes titelboksen automatisk. Hvis du vil tilføje flere titler, skal du trykke på titelikonet i den nederste bjælke. Den har to T'er, en lille og en stor.

Tilføj spørgsmål
For at tilføje spørgsmål til din formular skal du trykke på tilføjelsesikonet i værktøjslinjen nederst. Hvis du gør det, tilføjes et nyt multiple-choice spørgsmål til din formular. Skriv dit spørgsmål i feltet, der siger Spørgsmål. Tilføj dine muligheder ved at trykke på Mulighed 1 efterfulgt af Tilføj mulighed for at tilføje flere svar.


Skift spørgsmålstype
Som standard tilføjes et multiple-choice spørgsmål, når du tilføjer et nyt spørgsmål. For at ændre spørgsmålstypen skal du trykke på rullemenuen med flere valg og vælge det ønskede spørgsmål fra listen. Du kan vælge mellem det korte svar, afkrydsningsfelter, fil upload, dato, klokkeslæt og mere.
Bemærk: Nogle gange vil spørgsmålstypen automatisk opdateres, når du skriver spørgsmålet afhængigt af teksten, såsom hvilken, hvad, hvorfor osv.


Rediger spørgsmål
For at redigere et eksisterende spørgsmål skal du trykke et vilkårligt sted på det for at aktivere skrivefelterne. Skriv derefter de nye spørgsmål eller muligheder.
Gør spørgsmål påkrævet
Mens du udfyldte formularer, skal du have bemærket, at nogle spørgsmål er obligatoriske at besvare. Hvis du ikke besvarer dem, sendes formularen ikke. Du kan også opnå det samme i Google Forms. Til det, skal du tænde for den påkrævede indstilling under hvert spørgsmål. Når den er aktiveret, vil modtageren se en rød stjerne (*) ud for spørgsmålet.

Genbestil varer
For at ændre placeringen af et spørgsmål skal du først aktivere spørgsmålet ved at trykke hvor som helst på det. Hold derefter den øverst (området med et ikon med seks prikker), og træk det til den ønskede position.

Indsæt billede og video i formularen
Du kan indsætte billedet enten som et selvstændigt element til ethvert spørgsmål eller tilføje det som et svar. Sidstnævnte understøttes kun for spørgsmål med flere valg eller afkrydsningsfelter. For det skal du trykke på billedikonet ved siden af mulighederne.

For at indsætte billede i ethvert spørgsmål, tryk på billedikonet i den nederste bjælke. Tilføj billedtitlen i det medfølgende felt. Tryk på ikonet med tre prikker på billedet for at justere, ændre eller fjerne det.


På samme måde giver Forms dig også mulighed for tilføje en YouTube-video til dem. For det skal du trykke på YouTube-ikonet nederst.

Tilføj sektion
For at organisere dine formularer på en overlegen måde kan du tilføje sektioner til dem. Derefter kan du kategorisere dine spørgsmål under forskellige sektioner. Sektioner hjælper også med tilføjer betinget logik til dine formularer. For at tilføje en sektion skal du trykke på ikonet tilføj sektion nederst.

Dupliker og fjern spørgsmål eller afsnit
Hvis der er to lignende spørgsmål med små forskelle, kan du duplikere spørgsmålet og ændre det i stedet for at starte fra bunden. For det skal du trykke på spørgsmålet og derefter trykke på ikonet med tre prikker. Vælg Dupliker fra den. På samme måde, for at slette spørgsmålet helt, tryk på Fjern.


Tilpas baggrundstema og skrifttype
Grænsefladen giver dig mulighed for at ændre temafarven og skrifttypestilen for hele formularen. Du kan endda tilføje et billede i formularens overskrift. For det skal du trykke på farvepaletikonet øverst i formularen. Vælg derefter farver og stil efter dit valg. Tryk på knappen Anvend øverst for at gemme ændringerne.


Forhåndsvisningsformular
Når du har udfyldt din formular, kan du forhåndsvise den, før du sender den til de faktiske modtagere. For at gøre det skal du trykke på ikonet med tre prikker øverst i formularen og vælge Eksempel.

Send formular
Til sidst skal du trykke på send-knappen øverst for at dele formularen med andre. Du får flere delingstilstande på den næste skærm. Vælg den efter dit behov.

Sådan får du vist gamle Google-formularer på mobil
Du kan enten åbne drive.google.com i en hvilken som helst browser eller Drev-appen på din telefon for at kontrollere alle de formularer, du har oprettet. Tryk på formularen for at åbne og kontrollere den.
Se formularsvar
Åbn formularen, og tryk på fanen Svar øverst (kun synlig for skaberen). Her vil du se et resumé og individuelle svar. Hvis du vil se svarene i Google Sheets, skal du trykke på Sheets-ikonet. Du kan også begrænse svarene i formularer.

Håb på det bedste
I lighed med Google Forms er selv Microsoft Forms ikke tilgængelige som mobilapps. Begge er bundtet med udsøgte funktioner at man vil have en dedikeret app til dem. I øjeblikket skal man åbne Drive-appen for at se de eksisterende formularer. Det ville have været rart, hvis Forms havde en dedikeret app. Vi håber virkelig, at Google gør noget ved det.
Næste: Google Drev-lagerkvoten består af mange ting. Læs det næste indlæg for at vide, hvad der tæller med i din Google Drev-lagerplads, og hvad der ikke gør.