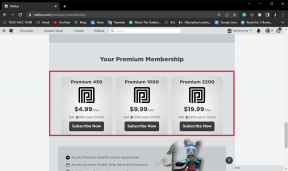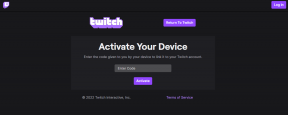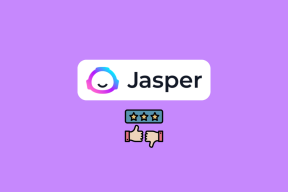En komplet guide til brug af Smart Launcher 5
Miscellanea / / November 29, 2021
jeg har været brugt Nova Launcher i årevis nu. Launcheren gør sit arbejde godt uden at gå ned eller dræning af batteriet. Men jeg har altid følt, at der manglede noget i det. Jeg ville prøve noget nyt, og det var da jeg landede på Smart Launcher 5. Hvis du har udforsket launchers og kunne lide Smart Launcher 5, præsenterer vi en komplet guide til, hvordan du bruger Smart Launcher 5 på din Android-telefon eller -tablet.

Typisk, når du ændrer ting, er din første reaktion - dette kommer ikke til at virke. Især når det er en launcher, som du bruger hundrede gange om dagen. Det skete dog ikke med Smart Launcher 5. Jeg kunne godt lide det. Her er twist - mens launcheren så pålidelig ud i de første øjeblikke, føltes det lidt kompliceret at tilpasse den til min smag. Årsagen er, at funktionerne i Smart Launcher 5 er skjulte og ikke forklaret klart. Du skal tjekke alle kroge og hjørner og bruge alle bevægelser, som du er bekendt med, for at komme i gang.
Men du behøver ikke at gøre det. Jeg gjorde det hårde arbejde for dig. Her er en guide, der dækker, hvordan du bruger Smart Launcher 5 med alle tips, tricks og skjulte funktioner.
Download Smart Launcher 5
Sådan tilpasser du startsiden i Smart Launcher
Når du har installeret Smart Launcher, er den første skærm, du ser, startskærmen. Du får to rækker af ikoner, der for det meste inkluderer vigtige apps som telefon, beskeder, browser, e-mail, Play Butik og en mappe til sociale medie-apps med ur- og vejrwidgets øverst. Du vil også se Smart søgetekst nederst (generelt hvor din dock er placeret). Tryk på den for at åbne søgningen.

Stryg fra hver kant vil afsløre en anden side. Her er hvad du får:
- Stryg til venstre: En tom widget-side, hvor du kan tilføje widgets
- Stryg til højre: Nyhedsside, der kan tilpasses
- Stryg op: Åbner Smart Launcher 5-appskuffen eller app-siden
- Stryg ned: Søgepanel, der kan tilpasses
Du kan omarrangere placeringen af sider fra Page Manager, der er tilgængelig i startindstillinger.


Nu hvor du kender det grundlæggende i launcheren, lad os tjekke, hvordan du tilpasser startskærmen.
Skift app-ikon
Tryk og hold på appikonet, hvis ikon du vil ændre. Et pop op-vindue åbnes med et redigeringsikon ved siden af ikonet. Tryk på det for at vælge et nyt ikon fra listen. Du kan vælge mellem de tilgængelige ikoner eller brug en ikonpakke. Interessant nok kan du endda lave dine ikoner med Icon Pack Studio.


Hvis du ser app-genvejene i stedet for redigeringsikonet, skal du trykke på pop op-vinduets indstillingsikon. Så vil du se redigeringsikonet. Skift app-ikonet.


Pro tip: Du kan tilpasse appikonernes form ved at gå til launcher-indstillinger > Startside > Ikonets udseende.
Tilføj eller fjern apps fra startskærmen
Tryk længe på app-ikonet for at åbne pop op-vinduet. Tryk på app-navnet i pop-up-vinduet, og du vil være i stand til at erstatte appen med en anden app. Hvis du trykker på (i)-ikonet, kommer du til appinfoskærmen. Tryk på sletteikonet for at fjerne appen fra startskærmen.

Alternativt kan du trykke længe på tom plads på startskærmen for at afsløre launcher-indstillinger. Tryk på Tilføj ikon (eller Tilføj mappe). Vælg ikonet fra listen, og tryk på Bekræft. For at tilføje ikoner til mappen skal du trække og slippe dem inde i mappen.


En anden måde at tilføje appikoner til startskærmen er at trække og slippe fra appskuffen eller appsiden. Så åbn app-skuffen, hold og træk app-ikonet mod den øverste kant. Du vil se en forhåndsvisning af vinduet i den øverste kant. Træk ikonet i den.

Også på Guiding Tech
Dobbelttryk for at åbne en anden applikation
Hvis du kiggede grundigt på ovenstående skærmbilleder, må du have bemærket et lille app-ikon i hovedappens nederste venstre hjørne. Du kan åbne en anden app, når du dobbeltklikker på appikonet på startskærmen. Til. for eksempel har jeg indstillet Telefon-appen som standard, og dobbeltklikker på. samme ikon åbner Truecaller.
For at tildele sekundære apps skal du trykke længe på appikonet på startskærmen, efterfulgt af at trykke på ikonet Indstillinger. Tryk på Dobbelttryk-knappen og vælg. en app eller en genvej (widgets er tilgængelige i premium-versionen).


Hvis det sekundære app-ikon roder med dit sind, kan du deaktivere. de små ikoner fra at dukke op uden at slå funktionaliteten fra. For det skal du gå til launcher-indstillinger > Hjemmeside > Ikonets udseende. Slå kontakten fra ved siden af Deaktiver trykikoner.

Pro tip: For at deaktivere Dobbelttryk-funktionalitet for alle appikoner. uden at fjerne det individuelt fra hver app, kan du tænde for. skifte ved siden af Deaktiver dobbelttryk.
Redesign ikoner på startskærmen
For at omarrangere ikoner på startskærmen skal du holde og trække dem for at ændre. deres position. Du kan endda tilpasse, hvordan apps vises på. startskærmen. For det skal du trykke og holde på et mellemrum på skærmen. Tryk på Hjemmeside under launcher-indstillinger. Gå til Layout > Ikoner. layout. Vælg mellem en Blomst-, Gitter- og Honeycomb-visning. Du kan ændre antallet af appikoner, du kan tilføje i hver række, størrelsen på appikonerne og ikonets synlighed fra den samme skærm.


For at tilpasse uret, kalenderen og vejrwidgetten skal du gå til launcher. indstillinger > Startside. Du kan endda aktivere eller deaktivere notifikation. badge fra indstillinger > Startside > Meddelelse.
Sådan tilpasser du kategorier i Smart Launcher
Efter startskærmen er alle interesserede i appskuffen. Hvis du kommer fra en launcher med appskuffen, vil det første indtryk skuffe dig. Det er fordi du ikke vil. se en ordentlig app-skuffe men smarte app-kategorier. Bare rolig. Smart. Launcher understøtter også en normal app-skuffe.

Starteren tildeler automatisk en kategori til hver app, der er installeret på din telefon. Stryg mellem kategorier eller tryk på. kategoriikonet for at åbne det. Hvis du ikke kan lide den tilbudte smarthed. af launcheren kan du deaktivere kategorier, tilføje eller fjerne apps fra. kategorier, og tilføje eller fjerne kategorier samt vist nedenfor.
Deaktiver kategorier
Deaktivering af kategorier i Smart Launcher vil afsløre din elskede app. skuffe. For at gøre det skal du gå til launcher-indstillinger > App-side > Kategori. bar. Slå kontakten fra ved siden af Aktiver.


Bemærk: Muligheden for at oprette mapper på appsiden er tilgængelig i premiumversionen af Smart Launcher.
Tilføj eller fjern kategorier
Åbn app-siden, og tryk længe på et hvilket som helst kategoriikon i bunden. EN. menuen vises, så du kan omdøbe kategorien, tilføje en kategori eller. redigere dets ikon. Tryk på sletteikonet for at fjerne kategorien. Sletter. kategorien vil ikke slette apps inde i den. De vil blive tildelt. til en anden kategori.
For at tilføje en kategori skal du trykke på Tilføj kategori i menuen. Vælg mellem de tilgængelige kategorier, eller opret en ny. For foruddefinerede kategorier giver startprogrammet mulighed for automatisk at tilføje ikoner. Du kan deaktivere det og tilføje det efter dit behov.


Pro tip: Hold og træk kategoriikonerne nederst på appsiden for at omarrangere dem.
Også på Guiding Tech
Rediger kategorier
For at flytte en app til en anden kategori skal du trække og slippe den over kategoriikonet.

For at vise kategorietiketten skal du gå til launcher-indstillinger > App-side > Kategorilinje. Aktiver til/fra-knap ud for etiketten Kategorier. Du kan endda ændre placeringen af kategorier fra bund til top eller venstre fra App-siden > Kategoribjælken > Position.

Hvis du ikke kan lide standardsortering af apps inden for kategorier, kan du ændre det. For at gøre det skal du åbne en appkategori og trykke på ikonet med tre prikker. Tryk på Sortering og vælg mellem forskellige tilstande såsom navn, brug, installationstid, bruger og ikon farve.


Pro tip: For at forhindre nogen i at ændre dine app-sidetilpasninger, kan du låse den. For det skal du trykke på ikonet med tre prikker på kategorisiden. Tryk derefter på låseikonet.
Bortset fra app-sidens funktioner nævnt ovenfor, kan du tilpasse ikonets udseende, antallet af kolonner, overgangseffekter, ikonetiketter og mere ved at gå til launcher-indstillinger > App-side.
Sådan tilpasser du widget-, nyheds- og søgesider
Gå til widgetsiden, og tryk længe på et tomt felt. Vælg Tilføj widget i vinduet, og vælg den widget, du vil tilføje. Du kan tilføje yderligere widget-sider, hvis du er en premium-bruger. Starteren lader dig tilpasse gitterstørrelsen for widgets ved at gå til launcher-indstillinger > Widget-sider. Tryk længe på widgetten for at ændre størrelsen eller slette den.
Tip: Ved du ikke, hvad en widget er? Tjek ud hvordan den adskiller sig fra en app.

Gå til launcher-indstillinger > Nyhedssiden for at tilpasse nyhedssiden. Du kan tilføje eller fjerne emner, ændre artikellayout og ændre sprog. og regionen.


Gå til søgesiden i startprogrammets indstillinger for at ændre de data, der vises, når du søger efter noget.


Andre funktioner
Smart Launcher understøtter bevægelser såvel. Gå til indstillinger > Bevægelser og genvejstaster for at ændre standardbevægelserne. Launcheren er anvendelig til skjul apps uden at deaktivere såvel. For det skal du gå til indstillinger > Sikkerhed og privatliv. Det understøtter endda temaer og tilbyder en enorm samling af tapeter. Du kan holde dig opdateret med Smart Launcher 5 fra deres Officielle side.
Også på Guiding Tech
Bring glæde til alle
Det bedste ved Smart Launcher er, at det virker for alle typer brugere. Uanset om du vil have noget enkelt eller tilpasset, kan du bruge det på din egen måde. Vi håber du kunne lide vores guide. Spil med launcheren i en dag eller to, indtil du får fat i den. Du vil elske det.
Næste: Elsker du løfteraketter med mørk tilstand? Tjek det næste link, der tilbyder 7 Android launchers med mørk tilstand.