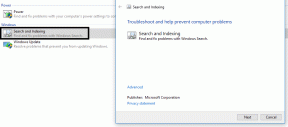Top 4 måder at vælge flere filer på i Windows 10 File Explorer
Miscellanea / / November 29, 2021
Der er flere grunde til, at du muligvis skal vælge flere filer på din Windows 10 File Explorer. Det kan være fordi du vil flytte filerne til en ny placering, eller du vil måske slette alle filerne. Uanset hvad der er tilfældet, kan du vælge flere filer på forskellige måder på Windows-operativsystemet.

Der er forskellige måder at vælge flere filer på i File Explorer. For eksempel, hvis du vil vælge, kopiere og indsætte filerne hurtigt, ved hjælp af Windows-genveje kan spare dig for en masse tid. I dette indlæg lister vi hurtige og nemme metoder til at vælge flere filer.
Også på Guiding Tech
1. Brug af den universelle genvej
CTRL + A er en universel Windows-genvej til at vælge alt i et vindue. Når du vælger alle elementer på en side eller et vindue, er denne genvej praktisk. Genvejen fungerer på samme måde, når du vælger alle filerne i en mappe. Her er hvad du skal gøre:
Trin 1: Start File Explorer.

Trin 2: Åbn mappen med filerne, der skal vælges.

Trin 3: Hold CTRL + A nede samtidigt på dit tastatur. Denne handling vil fremhæve alle elementerne i det aktuelle vindue.

Også på Guiding Tech
Når du har valgt alle elementerne, kan du kopiere, flytte eller slette dem afhængigt af, hvad du vil opnå.
2. Træk venstre museknap
En anden måde at vælge flere filer på i File Explorer er ved at trække venstre museknap over filerne. Sådan bruger du denne metode:
Trin 1: Start File Explorer.

Trin 2: Åbn mappen med filerne, der skal vælges.

Trin 3: Identificer en tom plads ved siden af filerne, og hold venstre museknap nede for at oprette en blå klik-og-træk-boks.

Trin 4: Træk markøren over de nødvendige filer.
Bemærk: At trække, mens du holder venstre museknap nede, er bedst til at vælge flere filer, der vises sammen på en liste.

Hvis du har brug for at fravælge nogle af filerne fra hele udvalget, er det her, du skal gøre:
Trin 1: Hold CTRL-knappen nede på dit tastatur.
Trin 2: Klik på de elementer, du vil fravælge. Sørg for, at du holder CTRL-knappen nede, indtil du er færdig med at fravælge elementerne fra dit valg.

Også på Guiding Tech
3. Brug af Shift og venstre musetast
Skift- og venstre musetasterne på dit tastatur er praktiske, når du skal vælge på hinanden følgende elementer. Her er hvad du skal gøre:
Trin 1: Start File Explorer.

Trin 2: Åbn mappen med filerne, der skal vælges.

Trin 3: Vælg en af de filer, du har brug for, ved at klikke på den.

Trin 4: Hold Shift-tasten nede på dit tastatur.
Trin 5: Flyt musemarkøren til det sidste element i serien, som du skal vælge.

Trin 6: Tryk på venstre musetast.
Ved at følge ovenstående trin vil alle elementer inden for det identificerede område blive valgt. Hvis du vil fravælge nogen af elementerne inden for området, skal du blot holde CTRL-tasten nede på dit tastatur og placere markøren på elementet for at fravælge det.
Brug af File Explorer-båndet
Din File Explorer har et bånd, der giver dig adgang til flere værktøjer til at udføre en række operationer. Nogle af operationerne omfatter ændring af emner, flytning og kopiering af emner og valg af emner. Sådan gør du:
Trin 1: Start File Explorer.

Trin 2: Åbn mappen med filerne, der skal vælges.

Trin 3: Klik på Hjem på File Explorer-båndet.

Trin 4: Inden for Vælg-gruppen kan du enten klikke på Vælg alle for at vælge alle elementerne i det pågældende vindue eller klikke på Inverter markering for at vende dit valg af elementer.

Bemærk: Omvendt valg er nyttigt, når du skal markere alle elementerne på nær ét i et vindue.
Reparation af Windows File Explorer, der ikke reagerer
Metoderne forklaret ovenfor fungerer ikke kun til at vælge flere filer, men kan også bruges til at vælge flere mapper eller en kombination af filer og mapper. På den måde kan du hurtigt klippe eller kopiere filer for at flytte dem rundt på én gang. Hvis du arbejder med en stor mængde filer og mapper, kan File Explorer til tider ikke reagere. Tjek vores guide til ret en ikke-reagerende File Explorer på Windows 10.