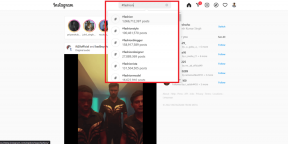Sådan deaktiverer du login-adgangskoden i Windows 10
Miscellanea / / November 29, 2021
Indtastning af en adgangskode, hver gang du logger ind på din Windows 10-computer, kan blive trættende efter et stykke tid. Hvis det er en personlig computer, og ingen kan få adgang til den uden din tilladelse, kan du fjerne skærmbilledet til login-adgangskoden. For at undgå besværet kan du blot deaktivere login-adgangskoden på Windows 10.

Deaktivering af en adgangskode vil fjerne det ene ekstra trin, når du vil bruge din pc. Det kan dog også potentielt kompromittere computerens sikkerhed. Vi anbefaler ikke at fjerne login-adgangskoden, og du bør læse videre for at vide hvorfor.
Hvorfor anbefales det ikke
Som tidligere nævnt fjernes en adgangskode til at logge på Windows kan bringe dine data i fare. Alle kan nemt bruge din computer og kan få adgang til dine personlige filer. For det andet kan du være i en større risiko, hvis din bærbare computer eller pc nogensinde bliver stjålet.
Endnu vigtigere, hvis det er en administrativ konto som du vil fjerne adgangskoden til, vil enhver ondsindet app, der kører på din enhed, have forbedret adgang end før.
Når det er sagt, giver det mening for nogle at fjerne adgangskoden fra en personlig computer. Og hvis det er tilfældet, vil vi guide dig til at fjerne login-adgangskoden fra Windows 10 helt.
Lad os se, hvordan du slår login-adgangskoden fra i Windows.
Også på Guiding Tech
Sådan deaktiveres login-adgangskodeprompt i Windows
For at fjerne login-adgangskoden er den første ting, du skal gøre, at slå funktionen til login-brugernavn og -adgangskode fra, så Windows ikke spørger dig om det samme, hver gang du logger på. Sådan gør du.
Trin 1: Klik på menuen Start, skriv netplwiz og tryk på Enter. Alternativt kan du åbne dialogboksen Kør med Windows-tasten+R-genvejen og skrive netplwiz i det. Klik derefter på OK.

Trin 2: På skærmen Brugerkonti, der åbnes, skal du vælge den konto, du vil fjerne adgangskoden fra, hvis du har flere konti.
Trin 3: Fjern markeringen i feltet, der siger "Brugere skal indtaste et brugernavn og en adgangskode for at bruge denne computer." Og klik derefter på Anvend.

Trin 4: Bekræft dine Microsoft-kontooplysninger ved at indtaste din adgangskode to gange og klik på OK. Tryk OK igen.
Windows vil derefter fjerne din adgangskode.

Bemærk: Hvis du ved en fejl indtaster en forkert adgangskode under det sidste trin, vil Windows ikke bede dig om det med det samme.
Windows viser dig en fejlmeddelelse sammen med to identiske konti, næste gang du prøver at logge ind. Og du skal indtaste adgangskode for at bruge en af disse to konti. Når du er logget ind, skal du følge trinene nævnt ovenfor og indtaste den korrekte adgangskode.
Sådan slår du 'Kræv login'-prompt fra
Selv at indtaste adgangskode, hver gang din pc vågner op fra dvale, kan blive trættende, og enhver foretrækker at få direkte adgang til skrivebordet. I så fald kan du deaktivere 'Kræv login'-prompt i Windows 10. Sådan gør du.
Trin 1: Klik på Start-menuen igen og åbn Indstillinger. Klik derefter på Konti.

Trin 2: Klik på Log-in-indstillinger til venstre, og skift derefter indstillingerne under Kræv login til Aldrig fra rullelisten.

Efter dette skal du genstarte din computer for at kontrollere, om den starter op direkte uden at kræve en adgangskode.
Alternativt kan du skifte til en lokal konto for at logge direkte på Windows 10. Sådan gør du det.
Sådan skifter du til en lokal konto
En anden måde at logge ind direkte på Windows 10 er ved at skifte til en lokal konto. Bemærk, at ved at skifte til en lokal konto vil du ikke kunne få adgang til dine personlige indstillinger. Hvis du har det fint med det, så kan du gøre det her.
Trin 1: Klik på Startmenuen og åbn Indstillinger. Gå derefter til Konti.
Trin 2: Klik på Dine oplysninger til venstre, klik derefter på 'Log på med en lokal konto i stedet' og klik på Næste. Derefter bliver du bedt om at indtaste din eksisterende adgangskode.

Trin 3: Opret et nyt brugernavn og lad adgangskodefeltet stå tomt og tryk på Næste. Klik derefter på Log ud og Afslut.

På denne måde kan du oprette en lokal konto uden adgangskode og logge ind direkte på Windows 10. Simpelt, er det ikke?
Sådan fjerner du adgangskode fra lokal konto
Hvis du allerede bruger en lokal konto med en indstillet adgangskode, skal du fjerne adgangskoden fra den for at logge direkte på. Sådan gør du.
Trin 1: Klik på Startmenuen og åbn Indstillinger. Gå derefter til Konti.
Trin 2: Klik på Login-indstillinger til venstre. Klik derefter på Adgangskode til højre og klik på Skift-knappen.

Trin 3: Følg instruktionerne på skærmen, og indtast din nuværende adgangskode for at bekræfte, at det er dig. Tryk derefter på Næste.
Trin 4: Nu vil den bede dig om at indstille en ny adgangskode, men fordi vi ikke vil have en, skal du bare klikke på Næste. Klik derefter på Udfør.
Nu vil du være i stand til at logge ind direkte med en lokal brugerkonto. Genstart din computer for at kontrollere, om den virker.
Også på Guiding Tech
Glem dit kodeord
Næste gang du logger på din Windows 10-computer, skal du blot klikke på 'Log ind' for kontoen. Med ovenstående trin vil du være i stand til at få adgang til din computer uden at indtaste en adgangskode.
Om du vælger at gøre det eller ej afhænger helt af dig. Hvis du spørger os, vil vi ikke anbefale at gøre det, selvom det er din personlige computer.