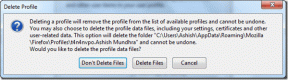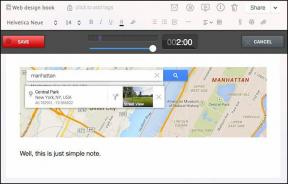Udton billeder i PowerPoint uden hjælp fra Photoshop
Miscellanea / / November 29, 2021

Fra hvordan man beskærer billeder og få dem til at passe perfekt til herunder en hjemmeside i et præsentationsdias, vi har set nogle smarte tricks. Her er en anden teknik, der vil tilføje noget mere pizzazz til dine præsentationer.
Billedfadeteknikken
Billedfadeteknikken giver et æstetisk visuelt, da det giver dig mulighed for at blande et billede ind i baggrundsfarven på diaset. Vi ser det overalt omkring os på websider, reklamer og relaterede medier. Det er relativt nemt at gøre det i Photoshop. Det er også nemt i PowerPoint. Følg med...
Du kan blande et billede ind i baggrunden på diaset og bruge det til at fremhæve teksten eller bruge det til at sætte fokus på nøgledelen af et billede. Uanset hvad, start med et godt billede. Jeg overlader udvalget til dig, da jeg starter med et billede af et æble.

Billedfadeteknikken er lidt som en håndsrækning, hvor du bruger et andet usynligt objekt til at skjule en del af hovedbilledet og dermed kombinerer dem for at give et udseende af en fade. I dette tilfælde vil det andet objekt komme fra Former som PowerPoint giver os under Indsæt-menuen.
Fra Indsæt menu, vælg en Form og brug det til at overlappe billedet af æblet (eller dit eget). Størrelsen på formen er vigtig, fordi den bestemmer, hvordan billedet falmer ud. Et bredere billede vil gøre udtoningen mere gradvis, mens en smallere form vil få udtoningen til at virke brat. Du kan vælge at overlappe hele dit billede eller en del af det. Jeg har gået med et bredt rektangel som du kan se nedenfor.

Med formen nu øverst på billedet, højreklik på formen og vælg Formater form.

Vælg under fanen Fyld Gradientfyld. Gå ned til Gradient-stoppestederne. Som standard har du tre gradientstop, så fjern et af stopperne, da du kun behøver to her for at opnå den gradvise fade-effekt.

Vælg retningen for gradientfyldningen. For dette billede vil den rigtige retning af gradienten være fra venstre mod højre, så jeg har valgt Lineær venstre.

De næste to trin involverer indstilling af farveforløbet, så det matcher baggrunden på diaset, så det skjuler del af æblet, og justering af gennemsigtigheden af gradienten, så der skabes en fade, der afslører en del af æble. Her er baggrunden på rutsjebanen og billedet hvid, så vi går med hvid til begge stoppesteder.

For at "flowe" gradienten og skabe fade-effekten, skal du indstille gennemsigtigheden af en af gradienterne stopper (vælg et af gradientstoppene, og flyt skyderen for gennemsigtighed), mens du beholder det andet uigennemsigtig. Eksperimenter med skyderne og skab fade-effekten i henhold til kravene til dias. Her er hvad jeg fik for mit billede af æblet.

Du er nødt til at eksperimentere lidt her, for nu er hvert billede et æble, og dit dias vil inkorporere din egen tekst og baggrund. Men denne PowerPoint-tutorial er en grundlæggende primer om, hvordan man skaber en fade-effekt uden for meget besvær.
Billedkredit: Gratis digitale fotos