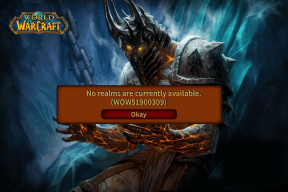Top 7 måder at fjerne Chrome-udvidelser permanent
Miscellanea / / November 29, 2021
Google Chromes enorme bibliotek af udvidelser er det, der gør Googles browser så spændende at bruge. Du kan identificere underligt udseende skrifttyper som du støder på online, minde dig selv om at holde regelmæssige vandpauser, eller oversæt YouTube undertekster på farten. Der er en udvidelse til næsten alt. Efter at have prøvet mange, kan du finde det svært at fjerne Chrome-udvidelser permanent.

Fjernelse af uønskede udvidelser fra Chrome hjælper browseren med at køre mere smidigt, og du kan ophæve potentielle konsekvenser for privatlivets fred fra sketchy tilføjelser, der kører i baggrunden. For det meste er det ret nemt at fjerne Chrome-udvidelser permanent. Du er dog også forpligtet til ofte at løbe ind i problematiske tilføjelser, som ikke kan fjernes med normale midler.
1. Fjern udvidelsen direkte
Den nemmeste måde at fjerne en Chrome-udvidelse på er at højreklikke på ikonet relateret til udvidelsen. Aktive udvidelser er angivet ud for Chrome-adresselinjen. Klik på Fjern fra Chrome i kontekstmenuen, der vises.

Bekræft din handling ved at klikke på Fjern. Sørg for at markere afkrydsningsfeltet ud for Rapporter misbrug, hvis udvidelsen ikke fungerede som annonceret.

2. Fjern udvidelser fra skærmbilledet udvidelser
Hvis du ikke kan se den Chrome-udvidelse, du vil fjerne, ved siden af Chrome-adresselinjen, er det tid til at dykke ned i udvidelsesskærmen. Åbn Chrome-menuen, peg på Værktøjer, og klik derefter på Udvidelser for at gøre det.

På skærmen med Chrome-udvidelser, der vises, vil du se en liste over alle de udvidelser, du har installeret. Find den udvidelse, du vil fjerne, og klik derefter på Fjern for at afinstallere den.

3. Brug Extension Manager
Hvis du bruger masser af udvidelser regelmæssigt, så overvej at bruge en dedikeret udvidelsesadministrator til at administrere dem. Ud over at aktivere og deaktivere installerede tilføjelser nemt, lader disse udvidelsesadministratorer dig også fjerne udvidelser hurtigt og effektivt, ofte med blot et enkelt klik.
Udbygningsledere som f.eks NooBoos og SimpleExtManager er blandt de bedste. Her er en komplet liste over de øverste udvidelsesadministratorer til Chrome.

4. Ryd op i computerværktøj
Til tider vil du støde på udvidelser, der ikke kan fjernes normalt. Disse udvidelser har normalt ondsindede hensigter, hvilket betyder, at de enten ikke vil have muligheden for at afinstallere, eller vil geninstallere automatisk på et senere tidspunkt. Værre endnu, de kan også kapre visse browserfunktioner.
Hvis dette er tilfældet, så prøv ved hjælp af det indbyggede Chrome-oprydningsværktøj. Dette værktøj vil scanne din computer for ondsindede tilføjelser og anden skadelig software, der påvirker Chrome, og fjerne dem, hvis det opdager nogen.

For at starte en scanning skal du indtaste chrome://settings/cleanup ind i adresselinjen på en ny fane, og tryk derefter på Enter. Klik på Find på skærmen, der vises.
5. Fjern udvidelser med magt
Hvis Chromes indbyggede oprydningsværktøj ikke fjerner eventuelle problematiske tilføjelser, er det tid til at bruge Revo Uninstaller Pro. Dette værktøj til fjernelse af software har evnen til at slette udvidelser med magt. Revo Uninstaller Pro er et betalt produkt, men der er en 30-dages prøveperiode (ingen faktureringsoplysninger påkrævet), der er mere end nok til den aktuelle opgave.
Download Revo Uninstaller Pro
Når du har installeret Revo Uninstaller Pro, skal du åbne det og derefter klikke på Browserudvidelser for at starte en scanning for alle installerede browserudvidelser. Når den er færdig med at generere resultaterne, skal du vælge den udvidelse, du vil fjerne, og derefter klikke på Fjern. Gentag for alle andre udvidelser, du vil slette.

6. Nulstil Chrome
Nulstilling af Chrome tilbyder et andet effektivt middel til at fjerne problematiske udvidelser. Nulstillingsproceduren deaktiverer alle Chrome-udvidelser. Du kan derefter fjerne alle ondsindede tilføjelser ganske nemt.
Nulstilling af Chrome vil dog også slette din browsers cache og cookies, inklusive eventuelle tilpassede startsider, søgemaskiner og fastgjorte faner. Adgangskoder og bogmærker forbliver intakte. Det er dog klogt at logge ind på Chrome (hvis du ikke allerede har gjort det) og synkronisere dine data til Googles servere først bare for at være på den sikre side.
For at nulstille Chrome skal du skrive chrome://settings/reset ind i en ny fane, og tryk derefter på Enter. På skærmen, der vises, skal du klikke på Gendan indstillinger til deres oprindelige standarder.

Klik på Nulstil indstillinger i pop op-boksen til bekræftelse for at bekræfte. Når nulstillingsproceduren er færdig, skal du gå ind på udvidelsesskærmen (Chrome-menuen > Værktøjer > Udvidelser), og derefter fjerne de uønskede udvidelser.

7. Geninstaller Chrome
Hvis nulstilling af Chrome ikke hjalp dig, skal du overveje at geninstallere Chrome. Det er dog bedst at fjerne Chrome fuldstændigt, inklusive resterende filer og registreringselementer, for at forhindre eventuelle ondsindede udvidelser i at overtage browseren igen. Brug af Revo Uninstaller (den gratis eller Pro-versionen) er den mest bekvemme, når det kommer til at gøre det.
Download Revo Uninstaller
Før du fjerner Chrome, skal du også sikre dig, at Chrome-synkronisering til apps og udvidelser er deaktiveret. Det forhindrer browseren i automatisk at gensynkronisere de problematiske tilføjelser efter geninstallation af Chrome.
For at gøre det skal du kopiere og indsætte chrome://settings/syncSetup/advanced i URL-linjen, tryk på Enter, og sluk derefter kontakterne ud for Apps og Extensions.
Dette vil dog også betyde, at du skal installere alle dine andre Chrome-udvidelser manuelt efter geninstallation af Chrome. Husk at notere dem.

Advarsel: Du mister alle data, der er gemt lokalt under fjernelsesproceduren, inklusive gemte adgangskoder, bogmærker og automatisk udfyldningsdata. Før du fortsætter, skal du sørge for, at resten af kontakterne på skærmen Administrer synkronisering er aktiveret. Det vil sikre sikker backup af dine data til Googles servere.
Åbn det efter installation af Revo Uninstaller. Højreklik på Google Chrome fra listen over programmer, og vælg derefter Afinstaller.

Sørg for at indstille scanningstilstanden til Avanceret. Under afinstallationsproceduren skal du slette alle Chrome-relaterede poster i registreringsdatabasen. Fjern også de resterende filer og mapper, som Revo Uninstaller registrerer.

Efter fjernelsesproceduren skal du genstarte din computer og derefter downloade og geninstallere Google Chrome.
Download Google Chrome
Log ind på Chrome igen efter geninstallationsproceduren. Mest sandsynligt fjernes uønskede tilføjelser. Nu er det tid til at gå ind i Chrome Webshop og installere vigtige udvidelser manuelt.
Udvidelse = Afsluttet
Som du så, er det normalt en ret nem opgave at fjerne en forlængelse. Men ondsindede udvidelser kan gøre tingene for svære. Før du installerer en udvidelse, skal du altid sørge for at tjekke for vurderinger og brugerkommentarer.
På den måde slipper du for det værste. Så du behøver ikke at spilde tid på at forsøge at fjerne dem ved hjælp af nogle af de mere komplicerede metoder, der er anført ovenfor. Undgå selvfølgelig for enhver pris at installere udvidelser uden for Chrome Webshop.
Næste: Vidste du, at du kunne installere Chrome-udvidelser i Chromium-versionen af Microsoft Edge? Sådan gør du det.