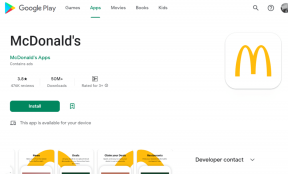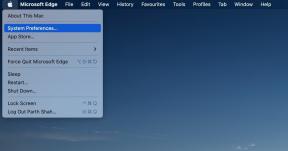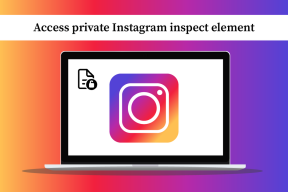Top 5 Android-tastaturer med piletaster
Miscellanea / / November 29, 2021
Næsten alle fysiske tastaturer kommer med piletaster. Med dem er det nemt at navigere rundt i teksten. For de uvidende består piletasterne af fire taster: venstre pil (pil tilbage), højre pil (pil frem) og pil op og ned.

Nu hvor smartphones, som er mere elskede for os end vores pc'er, mangler et fysisk tastatur. så det bliver ubehageligt at flytte rundt på teksten på sådan en lille skærm ved hjælp af vores fingre. Sikker på, du kan bare trykke på teksten for at flytte markøren dertil, men til tider er enten tekstboksen lille, eller at trykke på skærmen giver ikke det ønskede resultat. Hvad gør man så?
Nå, mange Android-tastaturer tilbyder piletaster, også kaldet markørtaster. I dette indlæg finder du 5 sådanne tastaturer.
Lad os springe ind.
1. SwiftKey
SwiftKey, den meget beundrede tastaturapp, holder aldrig op med at forbløffe dig med dens funktioner. Det være sig dens fantastiske ord- og emoji-forudsigelse, understøttelse af flere sprog, indbygget udklipsholderfunktionalitet eller piletasterne - appen har det hele.

Som standard er piletasterne slået fra. Du skal aktivere dem i indstillingerne. For det skal du starte SwiftKey-appen på din telefon og gå til Indtastning.

Tryk på Taster under Indtastning. Aktiver piletaster. Tasterne kan bruges til at scrolle op og ned på den app, du bruger.


Du får også GIF'er, klistermærker, temaer, nummerrække og mange andre funktioner på dette tastatur.
Pris: Gratis
Størrelse: 27 MB
Download SwiftKey
2. Gboard
Heldige er de Lager Android brugere til deres tastaturapp — Gboard tilbyder allerede piletaster. Gboard, SwiftKeys topkonkurrent, tilbyder det dog på en lidt anden måde. I modsætning til SwiftKey, hvor piletasterne er til stede i bunden af tastaturet, er de tilgængelige i en separat sektion i Gboard.
For at få adgang til det skal du trykke på G-ikonet i Gboard og trykke på markørkontrolikonet, et bestående af skrivesymbolet og to pile.
Bemærk: Hvis markørkontrolsymbolet mangler, skal du trykke på ikonet med tre prikker for at vælge markørkontrol.


Også på Guiding Tech
Mens nogle måske foretrækker at have en separat sektion til piletaster, kan andre afsky det, fordi det ikke er let tilgængeligt. Piletasterne lader dig ikke scrolle op og ned på apps. På den lyse side får du ekstra muligheder såsom vælg alle, kopier og indsæt.

Tip: Skub fingeren til venstre eller højre på mellemrumstasten for at flytte markøren, mens du skriver.
Bortset fra markørstyring, Gboard tilbyder temaer, klistermærker, emoji-søgning, understøttelse af flere sprog og en indbygget Google-søgning.
Pris: Gratis
Størrelse: 75 MB
Download Gboard
3. TouchPal tastatur
Ligesom Gboard, TouchPal-tastaturet tilbyder en dedikeret sektion til piletaster. Udover de sædvanlige fire piletaster får du også Home- og End-taster. Hvis du trykker på førstnævnte, kommer du til begyndelsen af teksten, mens sidstnævnte fører dig til slutningen. Du får også klip, kopier, indsæt og vælg alle knapper.

For at få adgang til det skal du blot trykke på markørkontrolikonet i øverste venstre hjørne af TouchPal-tastaturet. Heldigvis, ligner SwiftKey, fungerer rullen også i apps og ikke kun til tekst.

Appen er kendt for at tilbyde udklipsholder, nummerrække, GIF'er, understøttelse af flere sprog og mange andre funktioner. Desværre kommer det med annoncer. Du skal købe premium-versionen for at slå dem fra.
Størrelse: 40 MB
Pris: Gratis med annoncer
Download TouchPal-tastatur
Også på Guiding Tech
4. AnySoftKeyboard
Ikke kun tilbyder AnySoftKeyboard piletaster, men det lader dig endda styre markøren via lydstyrketasterne. Det vil sige, at et tryk på knapperne for lydstyrke op og ned vil flytte markøren mod henholdsvis venstre og højre side.
For at aktivere lydstyrkeknappen skal du starte AnySoftKeyboard-appen fra din appskuffe. Du vil blive ført til dens indstillinger. Tryk på globusikonet (sprog) og tryk på 'Tweaks og mere.' Aktiver indstillingen 'Lydstyrketast for venstre/højre'.


Når det kommer til piletasterne, kan du aktivere dem enten ved at ændre tastaturtypen eller blot aktivere piletasterne for alle tastaturtyper. For den første metode skal du åbne AnySoftKeyboard-indstillingerne og gå til afsnittet Sprog. Tryk på ‘Aktiver tastaturer og sprog.’ Rul ned og vælg Terminaltastatur.


For at aktivere piletasterne for alle typer tastaturer skal du starte AnySoftKeyboard-appen og gå til UI-sektionen (en med farvepaletikonet). Tryk på 'Tweaks og mere' efterfulgt af 'Fælles øverste generiske række'.


Vælg Navigationstaster. Hvis du bruger det med Terminal-tastaturet, vil du have to rækker med piletaster.


Når det kommer til andre funktioner, får du gestussupport, forkortelseseditor, lydstyrkeeditor og tilpasselige emoji-sektioner.
Størrelse: 5MB
Pris: Gratis
Download AnySoftKeyboard
5. ai.type tastatur
Ai.type-tastaturet er fyldt med funktioner og tilbyder en touchpad udover piletasterne. Du kan bruge touchpad'en til at navigere rundt i teksten. Men hvis du ikke er fan af touchpad'en, kan du deaktivere den med et enkelt skifte, så piletasterne er tilgængelige for dig.

For at aktivere touchpad'en skal du åbne tastaturet og trykke på touchpad-ikonet i bunden. For at skifte til piletasterne skal du trykke på knappen i øverste venstre hjørne.


Tastaturet medfølger stemmefortællefunktion for den valgte tekst. Du får også tekstgenveje, dedikeret nummerrække, temaer, flere sprog, tilpassede øverste og nederste rækker og meget mere.
Størrelse: 35 MB
Pris: Gratis med køb i appen
Download ai.type tastatur
Også på Guiding Tech
En retning
Ikke tilfreds med ovenstående liste? To andre tastaturer, der tilbyder piletaster, er Teknisk tastatur og Hackers tastatur. Takket være alle disse tastaturer kan du nemt bevæge dig op og ned, eller scrolle til venstre og højre uden at kæmpe for at få markørens placering korrekt med dine fingerspidser.
Hvis du vil gå et skridt foran, kan du tilføje venstre og højre tastaturmarkører til navigationslinjen af din Android-telefon.
Næste op: Leder du efter en tastaturapp med dedikeret udklipsholderfunktionalitet? Tjek disse toptastaturapps, der tilbyder udklipsholder.