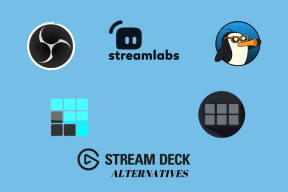Sådan viser du alle kanaler i Microsoft Teams på mobil, computer og web
Miscellanea / / November 29, 2021
Microsoft Teams fungerer en lidt ligesom Slack, hvor du opretter kanaler til at kommunikere med teammedlemmer om specifikke emner eller projekter. De fleste hold har nogle få kanaler, men Teams-appen viser kun en eller to og skjuler andre som standard. Så hver gang du vil sende en besked eller interagere med nogen på de skjulte kanaler, ofrer du et par ekstra klik. Ja, selv jeg finder det meningsløst. Dette indlæg hjælper dig med at få Microsoft Teams-appen til at vise alle kanaler, uanset hvilken platform du bruger den på.

Til sammenligning viser Slack alle kanaler som standard, så hvorfor gør Teams ikke? Nå, Microsoft kan have sine grunde, men vi er sikre på, at virksomheden vil rette sådanne fejl i fremtidige opdateringer. Den gode nyhed er, at du ikke behøver at vente på dem. Der er en måde at vise alle kanaler i Teams-appen. Det er bare ikke valgt som standard, som det burde være.
Lad os begynde.
Ingen flere favoritter
De tidlige brugere af Teams ville huske den forvirrende favoritfunktion. Markering af en kanalfavorit ville flytte den øverst på din liste, stort set sådan som funktionen fungerer i Outlook. Microsoft
udgivet en opdatering der erstattede det med vis/skjul-indstillingen i stedet. Den gode nyhed er, at brugerne også har fået en ny måde at administrere kanalnotifikationer på på en bedre måde. Vi vil påpege det nedenfor. Fortsæt nu med gemmeleg med kanalerne i Teams.Sådan viser du Teams-kanaler på Windows 10
Trin 1: Søg efter og åbn Microsoft Teams fra menuen Start.

Du vil se en liste over kanaler på sidebjælken, når du klikker på fanen Teams. Der er masser af plads, og det skyldes, at Teams gemmer et par kanaler (forudsat at du har mere end to). Du vil se det nøjagtige tal i en parentes. Klik på den højrevendte pil for at få vist en liste over skjulte kanaler og vælg den, du vil se og få adgang til.

Trin 2: Kanalen er nu åben. Bemærk, hvordan kanalnavnet vises i kursiv. Klik på menuikonet med tre prikker ved siden af kanalen for at få adgang til muligheder, og vælg Vis.

Synlige kanalnavne vises med almindelige skrifttyper, mens skjulte kanaler, når de vises, vises i kursiv.

Trin 3: Gentag de samme trin for at vise alle skjulte kanaler Microsoft Teams på Windows 10. De samme trin fungerer også for webappen.

Ved at fastgøre en kanal flyttes den til en separat sektion øverst på sidebjælken. Disse kanaler vil altid være synlige. Bare højreklik på den fastgjorte kanal for at se andre muligheder.

Du finder også indstillingen Kanalmeddelelser øverst i disse muligheder.
Muligheden for at fastgøre kanaler er skjult under et ekstra lag i iOS-appen. Tryk på indstillingen Rediger detaljer for at få adgang til den.
Sådan viser du Teams-kanaler på Android og iOS
Trinnene til at skjule og vise Microsoft Teams-kanaler i Android og iOS forbliver de samme. Jeg vil påpege forskellene, når og når det er nødvendigt.
Selv smartphone-skærmen har plads nok til at vise alle kanaler. Placeringen af muligheden for at vise eller skjule kanaler er anderledes på mobilapps.
Trin 1: Tryk på fanen Teams nederst på skærmen, og du skulle se en liste over fastgjorte, synlige og skjulte kanaler. Endnu en gang kan du se og få adgang til den valgte skjulte kanal ved at trykke på '2 skjulte kanaler' (antallet afhænger af, hvor mange kanaler der er skjult for din konto).


Alt du skal gøre nu er at markere afkrydsningsfelterne for alle de skjulte kanaler, som du vil se i Teams.

Trin 2: Gå tilbage til den forrige skærm, og du bør se i en liste. Trin er forskellige til at skjule inaktive kanaler, eller du arbejder ikke med.
Trin 3: Tryk på menuen med tre prikker, og vælg Administrer kanaler.

Trin 4: Du kan derefter fravælge kanalerne på samme måde, som du valgte dem ovenfor. '+'-ikonet er til at oprette nye kanaler.


Trin 5: Tryk på menuen med tre prikker ved siden af kanalen for at slette eller fastgøre kanalen.
Sådan viser/skjuler du teamkanaler for teammedlemmer
Denne løsning fungerer hovedsageligt for administratorer af teamkanaler. Du kan bestemme, hvilke kanaler der er synlige for teammedlemmer. Nedenstående trin fungerer kun på desktop og webapp.
Trin 1: Klik på menuen med tre prikker ved siden af teamnavnet, og vælg Administrer team.

Trin 2: Du kan vælge synligheden af kanaler for dig såvel som teammedlemmer. Der er dog ingen måde at vælge kanalsynlighed for individuelle teammedlemmer endnu.

Fra samme sted kan du oprette nye kanaler eller fastgøre en kanal til hele teamet. For at gøre det skal du klikke på menuen med tre prikker og vælge Fastgør.

Teamindsats
Så hvorfor skjuler Microsoft Teams kanaler? Der er ingen afklaring fra Microsofts side om, hvorfor de valgte at skjule kanaler. Jeg tror, de ville give mere kontrol til brugerne og administratorer. En bedre tilgang ville have været at vise alle Teams-kanaler som standard og derefter lade brugerne skjule dem i stedet for omvendt. På plussiden er det nemt at vise/skjule kanaler på Microsoft Teams, når du først ved, hvordan det skal gøres. Microsoft Teams er en ret cool app designet med teams i tankerne. Ligesom andre apps har den nogle særheder.
Næste: Klik på linket nedenfor for at lære, hvordan du slår lyden fra eller til for deltagere i Microsoft Teams-appen. Nyttigt, når du ønsker stilhed som taler eller har noget at sige.