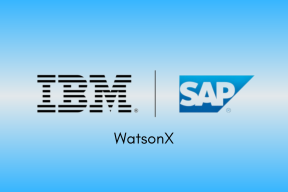Sådan løses problemet med iTunes Windows Store App Driver ikke installeret
Miscellanea / / November 29, 2021
Udgivelsen af iTunes som en Windows Store-app var et stort set velkomment skridt fra Apple. Selvom der ikke var nogen forskelle med hensyn til æstetik hvornår sammenlignet med den traditionelle iTunes-app, Store-versionen bærer markant mindre oppustethed og føles en anelse bedre præstationsmæssigt. Det er dog ikke helt uden problemer.

Forleden dag skulle jeg konfigurere Windows 10 fra bunden. Det oversat til geninstallation af iTunes via Windows Store. Alt var fint, undtagen delen om at forbinde pc'en til min iPad. Fejlen 'Driver ikke installeret' blev ved med at hilse på mig.
Har du stået over for en lignende fejl? Hvad skal man gøre for at få fejlen til at forsvinde? Lad os finde ud af det.
Husk: Før du udfører nogen af de foreslåede løsninger, skal du sørge for at frakoble din iPhone eller iPad fra din pc.
Se efter nye Windows-opdateringer
Lad os sætte gang i tingene ved at installere seneste opdateringer til Windows 10. Du har måske bemærket, at dette faktisk er handlingsforløbet foreslået af iTunes, når det beder om fejlen 'Driver Not Installed'. Selvom det ikke virkede for mig at tjekke efter de seneste opdateringer (fordi Windows 10 på min pc allerede var opdateret), er det vigtigt, at du udfører dette først.
Bemærk: Visse Windows-opdateringer kan tage betydelig tid og båndbredde at fuldføre.
Trin 1: Skriv i menuen Start Windows opdatering, og klik derefter på Åbn.

Trin 2: Klik på Søg efter opdateringer. Hvis der opdages nye opdateringer, bør de begynde at installere automatisk.

Efter opdatering af Windows skal du kontrollere, om iTunes genkender din iPhone eller iPad uden fejlmeddelelsen 'Driver ikke installeret'. Hvis det stadig ikke virker, eller hvis der ikke er nogen nye opdateringer til din pc, så lad os se, hvad du skal gøre næste gang.
Også på Guiding Tech
Opdater og geninstaller drivere
Normalt forårsager en forældet USB-driver forbundet med din iPhone eller iPad fejlen 'Driver ikke installeret'. Da opdatering af Windows ikke hjalp, er du nødt til at tage sagen i egen hånd ved selv at opdatere dem. Heldigvis er det ret nemt at gøre det, og det involverer kun et kort besøg i Enhedshåndteringen. Det var det, der virkede for mig. Forhåbentlig virker det også for dig.
Trin 1: Lås din iPhone eller iPad op, gå til startskærmen, og tilslut den derefter til din pc. Hvis iTunes starter automatisk, skal du afslutte det.

Trin 2: Højreklik på knappen Start, og klik derefter på Enhedshåndtering i kontekstmenuen, der vises.

Trin 3: Udvid afsnittet Bærbare enheder, og du bør finde din iPhone eller iPad opført nedenfor. Højreklik på den, og vælg derefter Opdater driver.

Trin 4: Vælg indstillingen mærket 'Søg automatisk efter opdateret driversoftware.' Enhedshåndteringen bør downloade en nyere version af driveren og geninstallere den.

Trin 5: Udvid sektionen mærket Universal Serial Bus Devices, højreklik på Apple Mobile Device USB Device, og klik derefter på Update Driver. Igen skal du vælge 'Søg automatisk efter opdateret driversoftware', når du bliver bedt om det.
Bemærk: Visse pc'er kan angive Apple Mobile Device USB Device under sektionen Universal Serial Bus Devices Controllers.

Opdater også driveren til Apple Mobile Device USB Composite Device. Visse pc'er har muligvis ikke det angivet i Enhedshåndtering. Hvis det er tilfældet, skal du ikke bekymre dig om det.
Afslut derefter Enhedshåndtering og start iTunes. Og voila! Du skal højst sandsynligt finde din iPhone eller iPad tilsluttet og klar til at gå.
Hvis det ikke gjorde tricket, så lad os se, hvad der er på kortene næste gang.
Opdater iTunes manuelt
Hvis du har automatiske opdateringer aktiveret for Windows Store apps (som er standardkonfigurationen i Windows 10), så kan du springe videre til næste afsnit. Men hvis det ikke er tilfældet, skal du opdatere iTunes manuelt. Forhåbentlig er der en nyere version tilgængelig, som for evigt burde dæmpe eventuelle fejl forbundet med den problematiske iTunes-driver.
Trin 1: Åbn Windows Store. Klik derefter på ikonet med tre prikker i øverste højre hjørne af vinduet, og klik derefter på Downloads og opdateringer.

Trin 2: Klik på Hent opdateringer for at søge efter nye opdateringer. Hvis nye opdateringer er tilgængelige til iTunes, skal du klikke på knappen Download ved siden af listen for at anvende dem.

Bemærk: Hvis du har aktiveret automatiske opdateringer, vil du ikke se knappen Hent opdateringer.
Virkede det? Hvis ikke, lad os fortsætte.
Også på Guiding Tech
Nulstil placering og privatlivsindstillinger
Det er tid til at gå væk fra din pc for at lave en lille fejlfinding på din iPhone eller iPad. Denne løsning involverer nulstilling af tillidstilladelserne for iTunes. Hvis forkerte tilladelsesindstillinger udløser fejlen 'Driver ikke installeret', så skulle de følgende trin hjælpe med at løse problemet.
Bemærk: Nulstilling af tillidstilladelser vil bede din iOS-enhed om at glemme alle enheder, som du tidligere har oprettet forbindelse til. Derfor bliver du også nødt til at stole på andre pc'er eller Mac'er, som du allerede har "stolt til".
Trin 1: Åbn appen Indstillinger på din iPhone eller iPad, tryk på Generelt, og tryk derefter på Nulstil.

Trin 2: Tryk på Nulstil placering og privatliv, og indtast derefter din enheds adgangskode, når du bliver bedt om det.

Trin 3: Tryk på Nulstil for at bekræfte.

Trin 4: Tilslut din iPhone eller iPad til din pc, og tryk derefter på Tillid på pop op-meddelelsen.

Hvis problematiske tilladelsesindstillinger forårsagede hele problemet, så skulle din iOS-enhed nu dukke op i iTunes.
Geninstaller iTunes
Kun sjældent kommer det til dette, men hvis ingen af løsningerne ovenfor fungerede, så er det tid til at geninstallere iTunes. Da vi allerede har gennemgået flere trin, der burde have løst problemet for altid, er det højst sandsynligt et problem med beskadigede programfiler. At geninstallere iTunes er desværre nu en uundgåelig kendsgerning.
Bemærk: Afinstallation af iTunes vil ikke fjerne nogen iPhone- eller iPad-sikkerhedskopier, som du måtte have lavet, før fejlen 'Driver ikke installeret' bliver bedt om. Det samme gælder dit musikbibliotek. Du bør have adgang til dem ved geninstallation.
Trin 1: Højreklik på menuen Start, og vælg derefter indstillingen Apps og funktioner fra kontekstmenuen.

Trin 2: Klik på iTunes på listen over apps, der vises, og klik derefter på Afinstaller for at fjerne det fra din pc.

Trin 3: Genstart din pc.

Trin 4: Åbn Windows Store, søg efter iTunes, og klik derefter på Installer.

Når du har geninstalleret iTunes, skal du logge ind med dit Apple-id og derefter tilslutte din iPhone eller iPad. Mest sandsynligt skulle det være i stand til at registrere din iOS-enhed uden problemer fra nu af.
Også på Guiding Tech
Lad musikken spille
Du burde helt sikkert have rettet fejlen 'Driver ikke installeret' nu. Opdatering af Windows eller brug af Enhedshåndtering til manuelt at opdatere de forældede drivere kan i høj grad hjælpe med at løse ting. Men glem ikke de andre løsninger, hvis du stadig støder på problemer. Gudskelov, at der er holdbare rettelser, da du bestemt ikke ønsker at gå tilbage til at beskæftige dig med utallige problemer på desktopversionen af iTunes!
Så løb du ind i nogen hikke? Kommentarafsnittet er lige nedenfor.
Næste: Tæt på at løbe tør for lagerplads på din primære partition? Frigør noget plads med det samme ved at flytte standard iTunes-sikkerhedskopiplaceringen ved hjælp af en smart løsning. Klik på linket nedenfor for at finde ud af hvordan.