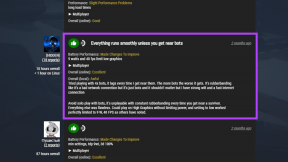Sådan får du Apple-kalender på Windows 10-pc
Miscellanea / / November 29, 2021
Apple iPhone-brugere og anmeldere kritiserer ofte virksomheden for at udvikle et lukket økosystem. Apples apps og tjenester som iCloud, Fotos, Mail, Kalender osv. er ikke naturligt tilgængelige på rivaliserende platforme. For at gøre situationen værre vil virksomheden ikke lade brugerne ændre standardapps til andre Microsoft og Google-alternativer.

Situationen er i bedring. For nylig, Apple lancerede iCloud-nettet til mobile browsere. Så brugere kan se og få adgang til Apple-påmindelser, kontakter, kalender, sider osv. på Android-enheder. For Windows-brugere har Apple frigivet iCloud-skrivebordet app. Med det kan du synkronisere iCloud-fotos, Mail, Kalender og endda Safari-bogmærker til Windows-apps.
Hvad angår Apple Calendar, er der ingen direkte måde at få den på pc. Men der er nemme løsninger til at få tingene gjort. I dette indlæg vil vi tale om de fire bedste måder at få adgang til Apple Calendar på pc. Lad os komme igang.
Få Apple Kalender på iPhone
1. Brug iCloud Web
Apple leverer en robust iCloud-webløsning til at få adgang til de store apps og tjenester. Besøg
iCloud.com og log ind med Apple-kontooplysninger.
Du kan få adgang til Apple Notes, Reminders, Mail, Contacts, iWork suite og selvfølgelig Apple Calendar. Tryk på Apple Calendar og se webversionen af den med begivenheder, kalendere og mere.

Du kan ændre visningerne til ugentlig eller månedlig. Du kan oprette nye begivenheder og tilføje alle detaljer såsom URL, Noter, Sted, Tid og mere. Ved at bruge iCloud Web kan man også få adgang til Apple Calendar på Linux.
Også på Guiding Tech
2. Brug iCloud Windows-appen
Apple har frigivet iCloud-skrivebordsappen, så du kan synkronisere iCloud-fotos, Mail, Kalender og mere til Windows-computeren. Det er en velsignelse for iPhone-brugere, der vælger Windows 10 på skrivebordet.
Først skal du downloade iCloud-appen fra Microsoft Store. Tilføj iCloud-legitimationsoplysninger for at synkronisere dataene på Windows 10. Det vil bede dig om at synkronisere iCloud, Bogmærker, Fotos, Mail og Kalender. Appen viser også den resterende iCloud-lagerplads til din konto.

Tænd for iCloud Mail og Kalender-synkronisering med Outlook, og vælg Anvend. Åbn Outlook-appen på Windows, og naviger til indstillingen Kalender fra den nederste menu.
Du finder iCloud-kalenderne under iCloud-sektionen i Outlook-appen. Du kan se, tilføje begivenheder, afvise og ændre alle detaljer i begivenheden fra appen.

Download iCloud til Windows 10
3. Kopier iCloud-kalender fra internettet til Outlook
Denne er nyttig for dem, der ikke ønsker at gå gennem iCloud-appen og forventer en indbygget oplevelse på Windows. Brugere kan manuelt tilføje iCloud-kalenderen i Outlook og få adgang til dem fra Mail og Kalender-appen på Windows. Her er hvordan du sætter det op.
Trin 1: Åbn iCloud-web i en browser, og vælg indstillingen Kalender.
Trin 2: Beslut hvilken kalender du vil eksportere, og vælg deleknappen ved siden af.

Trin 3: Vælg Offentlig deling, og kopier delingslinket til kalenderen.
Trin 4: Naviger til Outlook-nettet, og åbn kalendermenuen i det.
Trin 5: Vælg tilføjelseskalenderen under månedsvisningen i Outlook-kalenderen.

Trin 6: Fra den følgende dialog skal du trykke på indstillingen abonner fra internettet.

Trin 7: Indsæt den kalender-URL, som du kopierede fra iCloud-kalenderen.
Trin 8: Tryk på import, giv det et navn, ikon og farve, og voila! Du har med succes integreret iCloud-kalender i Outlook.

Nu kan du åbne Outlook-appen på pc, og du finder iCloud-kalenderen under de tilmeldte Outlook-kalendere.

Derefter, når du tilføjer nye begivenheder eller foretager ændringer i Apple Calendar-appen på iPhone, bliver den synkroniseret med iCloud-kalenderen i Outlook på Windows-pc'en.
Også på Guiding Tech
4. Skift standardkalenderen på iPhone
Som standard bliver alle tilføjede begivenheder i Apple-kalenderen gemt i iCloud-platformen. Du kan dog ændre det til Outlook. Her er hvordan du gør det.
Trin 1: Åbn appen iPhone Indstillinger og gå til sektionen Adgangskoder og konto.
Trin 2: Vælg Tilføj konto, og tryk på Outlook-indstillingen.
Trin 3: Tilføj loginoplysninger for at integrere Outlook på iPhone.
Trin 4: Gå til Outlook-konti fra den samme menu, og skift til indstillingen Kalendere.


Trin 5: Dyk ned i Indstillinger > Kalender, og her ser du alle indstillingsmulighederne for appen.
Trin 6: Åbn standardkalender, og her vil du se både Outlook-kalendere og iCloud-kalendere.


Trin 7: Som standard vil det være indstillet til iCloud Home, skift det til din foretrukne Outlook-konto.
Fra nu af vil hver nyligt tilføjet begivenhed i Kalender-appen blive gemt i Outlook kalenderkonto.
Gå til din pc og åbn Kalender-appen, som har samme Outlook-id som iPhone. Her vil du se alle de begivenheder, du har tilføjet på iPhone.
Også på Guiding Tech
Brug Apple-kalender overalt
Som du kan se fra listen ovenfor, giver hver mulighed dig adgang til Outlook-kalender på pc. Brug iCloud-nettet for at få et hurtigt blik, brug iCloud-desktop-appen til flere Apple-tjenesterintegration, inklusive Kalender og Fotos. Og den tredje og fjerde mulighed lader dig få tingene gjort uden at bruge iCloud-platformen.
Næste: Leder du efter et alternativ til Apple-kalender? Læs indlægget nedenfor for at finde de fem bedste Apple Calendar-alternativer på iPhone.