Ret fejl 2502 og 2503 under installation eller afinstallation
Miscellanea / / November 28, 2021
Ret fejl 2502 og 2503 under installation eller afinstallation: Nå, hvis du får fejl 2502/2503 intern fejl, når du prøver at installere et nyt program eller afinstallere et eksisterende program, så er du på det rigtige sted, da vi i dag skal diskutere, hvordan man løser dette fejl. Fejl 2502 og 2503 under installation eller afinstallation af et program ser ud til at være forårsaget på grund af tilladelsesproblem med Temp-mappen i Windows, som normalt kan findes i C:\Windows\Temp.
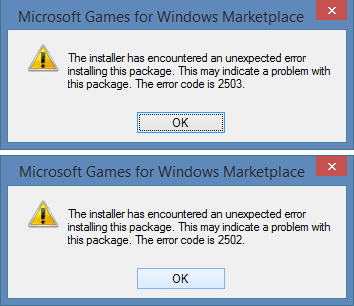
Dette er de fejl, du kan støde på, når du installerer eller afinstallerer et program:
- Installationsprogrammet har stødt på en uventet fejl under installationen af denne pakke. Dette kan indikere et problem med denne pakke. Fejlkoden er 2503.
- Installationsprogrammet har stødt på en uventet fejl under installationen af denne pakke. Dette kan indikere et problem med denne pakke. Fejlkoden er 2502.
- Kaldes RunScript, når det ikke er markeret i gang
- Kaldes InstallFinalize, når ingen installation er i gang.
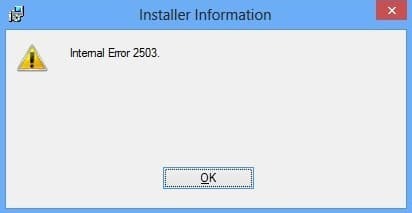
Selvom problemet ikke er begrænset til denne årsag, da nogle gange virus eller malware, forkert registreringsdatabase, korrupt Windows Installer, inkompatible tredjepartsprogrammer osv. også kan forårsage fejlen 2502/2503. Så uden at spilde nogen tid, lad os se, hvordan du rent faktisk løser fejl 2502 og 2503, mens du installerer eller afinstallerer et program i Windows 10 ved hjælp af nedenstående fejlfindingsvejledning.
Indhold
- Ret fejl 2502 og 2503 under installation eller afinstallation
- Metode 1: Genregistrer Windows Installer
- Metode 2: Kør CCleaner og Malwarebytes
- Metode 3: Kør installationsprogrammet med administratorrettigheder ved hjælp af kommandoprompt
- Metode 4: Kør Explorer.exe med administrative rettigheder
- Metode 5: Indstil korrekte tilladelser til Windows Installer-mappe
- Metode 6: Indstil korrekte tilladelser for Temp-mappe
Ret fejl 2502 og 2503 under installation eller afinstallation
Sørg for at oprette et gendannelsespunkt bare hvis noget går galt.
Pro tip: Prøv at køre programmet ved at højreklikke og derefter vælge Kør som administrator.
Metode 1: Genregistrer Windows Installer
1. Tryk på Windows-tasten + R, skriv derefter følgende og tryk på Enter: msiexec /unreg
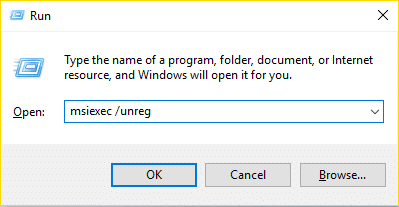
2. Åbn nu igen dialogboksen Kør og skriv msiexec /regserver og tryk på Enter.
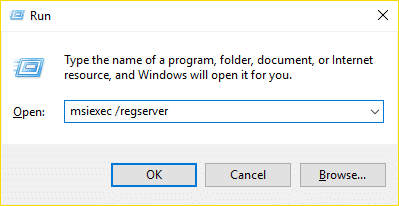
3. Dette ville genregistrere Windows Installer. Genstart din pc for at gemme ændringer.
Metode 2: Kør CCleaner og Malwarebytes
Udfør en fuld antivirusscanning for at sikre, at din computer er sikker. Ud over dette køres CCleaner og Malwarebytes Anti-malware.
1.Download og installer CCleaner & Malwarebytes.
2.Kør Malwarebytes og lad det scanne dit system for skadelige filer.
3. Hvis der findes malware, vil den automatisk fjerne dem.
4. Kør nu CCleaner og i afsnittet "Renere" under fanen Windows foreslår vi, at du kontrollerer følgende valg, der skal renses:

5. Når du har sikret dig, at de rigtige punkter er kontrolleret, skal du blot klikke Kør Cleaner, og lad CCleaner køre sin gang.
6. For at rense dit system yderligere skal du vælge fanen Registrering og sikre, at følgende er markeret:

7. Vælg Scan for Issue, og lad CCleaner scanne, og klik derefter Løs udvalgte problemer.
8. Når CCleaner spørger "Vil du have backup ændringer til registreringsdatabasen?” vælg Ja.
9. Når din sikkerhedskopiering er fuldført, skal du vælge Fix All Selected Issues.
10. Genstart din pc for at gemme ændringer, og dette skal Ret fejl 2502 og 2503 under installation eller afinstallation af et program.
Metode 3: Kør installationsprogrammet med administratorrettigheder ved hjælp af kommandoprompt
1. Åbn File Explorer, og klik derefter på Vis > Indstillinger og sørg for at tjekke "Vis skjulte filer, mapper og drivere." Igen i samme vindue fjern markeringen "Skjul beskyttede operativsystemfiler (anbefales).“

2. Klik på Anvend efterfulgt af OK.
3. Tryk på Windows-tasten + R, skriv derefter følgende, og tryk på Enter:
C:\Windows\Installer
4. Højreklik i et tomt område og vælg Vis > Detaljer.
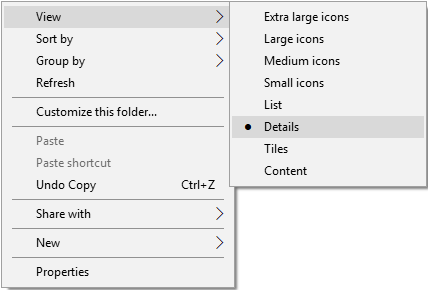
5. Højreklik nu på kolonnelinjen hvor Navn, type, størrelse osv er skrevet og vælg Mere.
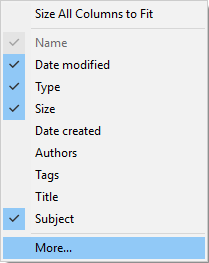
6. Marker emne fra listen, og klik på OK.
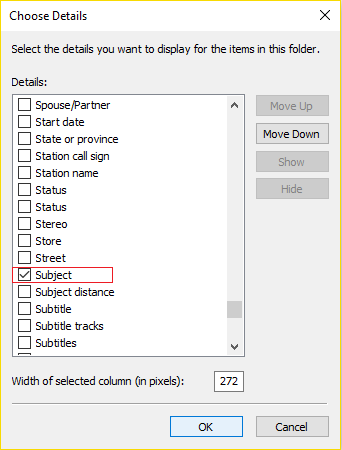
7. Find nu korrekt program som du vil installere fra listen.

8. Tryk på Windows-tasten + X og vælg derefter Kommandoprompt (Admin).
9. Skriv nu følgende og tryk på Enter:
C:\Windows\Installer\Program.msi
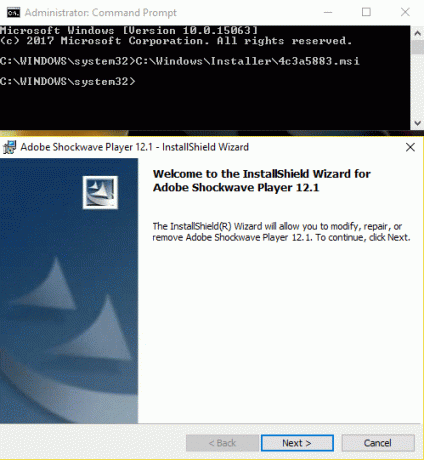
Bemærk: I stedet for program.msi skal du skrive navnet på den .msi-fil, der forårsager problemet, og hvis filen er placeret i Temp-mappen, skal du skrive dens sti og trykke på Enter.
10. Dette ville køre installationsprogrammet med administrative rettigheder, og du ville ikke stå over for fejl 2502/2503.
11. Genstart din pc for at gemme ændringer, og dette skal Ret fejl 2502 og 2503 under installation eller afinstallation af et program.
Metode 4: Kør Explorer.exe med administrative rettigheder
1. Tryk på Ctrl + Shift + Esc tasterne sammen for at åbne Task Manager.
2.Find Explorer.exe højreklik derefter på den og vælg Afslut opgave.

3. Klik nu på Fil > Kør ny opgave og type Explorer.exe.

4. Afkrydsningsmærke Opret denne opgave med administrative rettigheder og klik på OK.
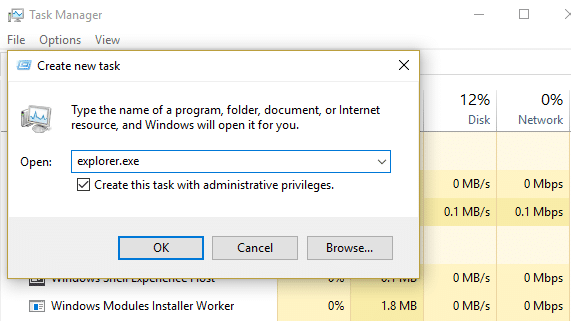
5. Prøv igen at installere/afinstallere programmet, som tidligere gav fejlen 2502 og 2503.
Metode 5: Indstil korrekte tilladelser til Windows Installer-mappe
1. Åbn File Explorer, og klik derefter på Vis > Indstillinger og sørg for at tjekke "Vis skjulte filer, mapper og drivere." Igen i samme vindue fjern markeringen "Skjul beskyttede operativsystemfiler (anbefales).“

2. Klik på Anvend efterfulgt af OK.
3. Naviger nu til følgende sti: C:\Windows
4.Se efter Installationsmappe højreklik derefter på den og vælg Ejendomme.
5.Skift til Fanen Sikkerhed og klik Redigere under Tilladelser.
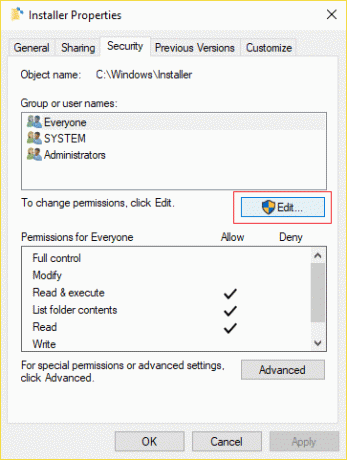
6. Næste, sørg for Fuld kontrol er tjekket for System og administratorer.
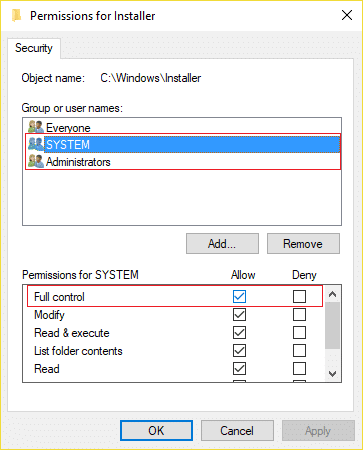
7.Hvis ikke, så vælg dem én efter én under gruppe- eller brugernavne derefter under tilladelser afkrydsningsfeltet Fuld kontrol.
8. Klik på Anvend efterfulgt af OK.
9. Genstart din pc for at gemme ændringer.
Dette skulle rette fejl 2502 og 2503, mens du installerer eller afinstallerer et program, men hvis du stadig sidder fast, skal du følge trinene angivet under metode 6 for Windows Installer-mappen.
Metode 6: Indstil korrekte tilladelser for Temp-mappe
1. Naviger til følgende mappe i Stifinder: C:\Windows\Temp
2. Højreklik på Temp mappe og vælg Ejendomme.
3. Skift til fanen Sikkerhed, og klik derefter Fremskreden.
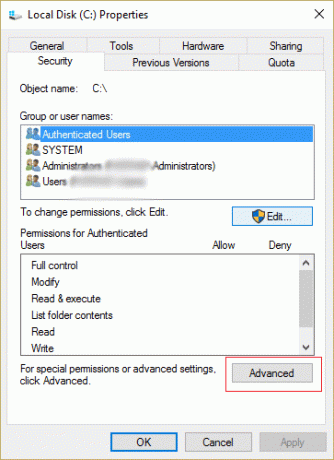
4. Klik Tilføj knap og Indtastningsvindue for tilladelse vil dukke op.
5. Klik nu på "Vælg en rektor” og indtast din brugerkonto.

6. Hvis du ikke kender dit brugerkontonavn, så klik Fremskreden.

7. Klik på i det nye vindue, der åbnes Find nu.

8. Vælg din brugerkonto fra listen og derefter klik på OK.
9. Hvis du vil ændre ejeren af alle undermapper og filer i mappen, skal du vælge afkrydsningsfeltet "Udskift ejer på underbeholdere og genstande” i vinduet Avancerede sikkerhedsindstillinger. Klik på OK for at ændre ejerskabet.

10. Nu skal du give fuld adgang til filen eller mappen for din konto. Højreklik på filen eller mappen igen, klik på Egenskaber, klik på fanen Sikkerhed og klik derefter på Avanceret.
11. Klik på Tilføj knap. Vinduet "Permission Entry" vises på skærmen.

12. Klik på "Vælg en rektor” og vælg din konto.
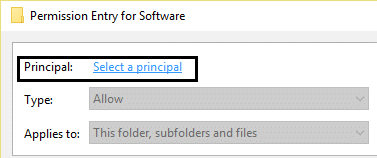
13. Indstil tilladelser til "Fuld kontrol” og klik på OK.
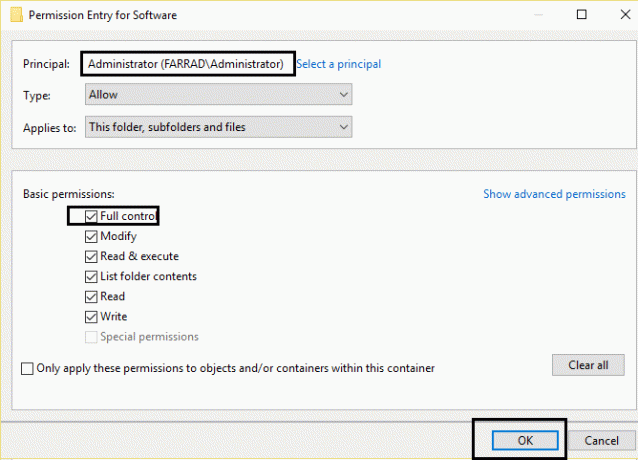
14.Gentag ovenstående trin for den indbyggede Administratorgruppe.
15. Genstart din pc for at gemme ændringer.
Anbefalet til dig:
- Ret sort skærm med markøren ved opstart
- Fix Windows har fundet et harddiskproblem
- 6 måder at ordne Windows Store vil ikke åbne
- Sådan rettes Chrome vil ikke åbne eller starte
Det er det du har med succes Ret fejl 2502 og 2503 under installation eller afinstallation af et program i Windows 10, men hvis du stadig har spørgsmål vedrørende dette indlæg, er du velkommen til at stille dem i kommentarfeltet.


